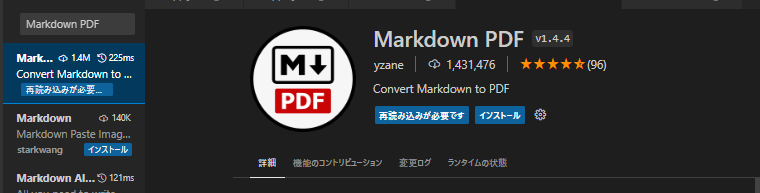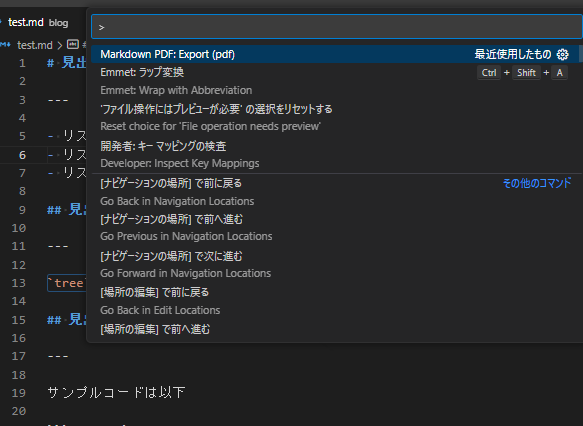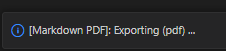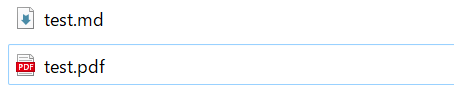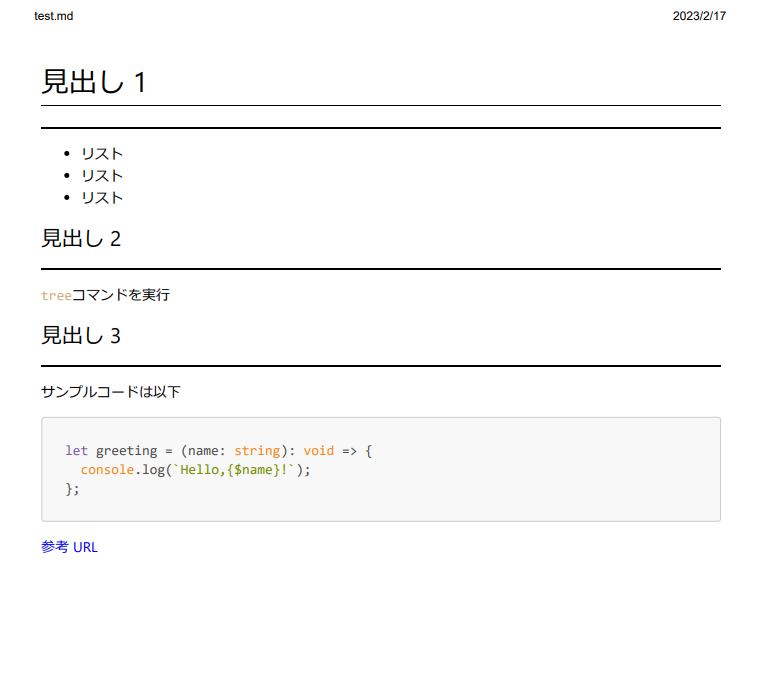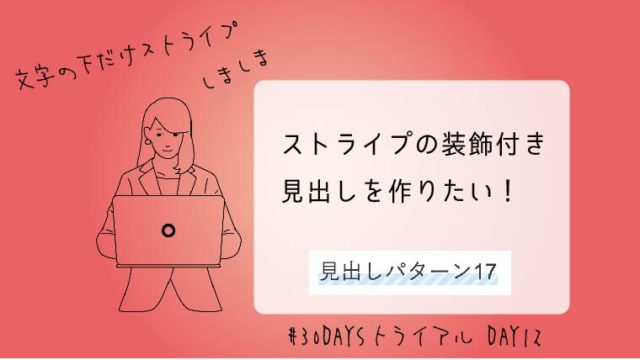こんにちは、mito(@mito_works)です。
mito
今回は、マークダウン記法で書いたものをpdfに書きだす方法を解説していきます。
momo
テキストエディタのVisual Studio Codeを使うとプラグインで簡単にpdf化できるよ!
簡単なメモや議事録、資料作りもVisual Studio Codeを使ってマークダウン記法でできると効率的だと思い、実験中です。
それではいってみましょう~。
マークダウンとは何か
前回こちらの記事で、マークダウン記法の書き方については書いています。

よく使うマークダウン記法まとめ 今回は、そんな知っていると案外使いどころの多いマークダウン記法についてよく使うものをまとめました。 それで...
mito
上記の記事を見ていただくとわかると思いますが、HTML似ていますが、タグを書くことなく簡略化した表現で文字の装飾ができます。
momo
マークアップは「<h3>見出し3</h3>」といったタグと文字列を書き、文字列を装飾しますが、マークダウンは「***」と入力するだけでよいよ!
mito
つまり、キーボードのタイピング数が減って効率的ですね~。
あまり激しい装飾はできませんが、基本のシンプルな装飾であれば、マークダウン記法で事足りることが多いです。
書くときはマークダウン記法→共有はプレビュー画面
そんなとても効率的に書くことのできるマークダウンですが、通常の仕様書やメモなどのドキュメントであれば、マークダウンのまま共有…ではなく、プレビュー画面を共有したいとなります。
momo
そこで登場するのがVisual Studio Codeの拡張機能Markdown PDF
mito
「書くときはマークダウン記法で書き、共有はpdfで書きだして共有する」を実現してくれる拡張機能です。
pdf書き出しを行うMarkdown PDFの使い方
momo
それではMarkdown PDFのインストールからpdf書き出しまでやってみよう!
- STEP1Markdown PDFをインストールVisual Studio Codeを開き、拡張機能の検索窓に「Markdown PDF」と入力し、検索します。
該当ものをクリックし、インストールします。

- STEP2Markdown PDFを使って対象ファイルをpdf化pdfとして書き出したいmdファイル(マークダウン記法で書いたファイル)を選択し、command+shft+pを押し、コマンドパレットを出します。
コマンドパレット上でMarkdown PDFを選択。
 mito書き出したいファイルの拡張子がmdであることも確認してください。
mito書き出したいファイルの拡張子がmdであることも確認してください。↓コマンドパレット上で選択すると自動でpdf化がはじまります。

- STEP3pdfを確認出来上がったpdfを確認します。
↓フォルダで見ると以下のようなイメージ

↓test.pdfの中身は以下

- STEP3mito出来上がったpdfをみて微妙な位置で切れてしまっているので改ページしたいな…ということ、あると思います
その際は、改ページしたい前の行に以下を入れます。
<div style="page-break-before:always"></div>
まとめ
いかがだったでしょうか。もっと工夫をすると、色を変えたり、背景画像の差し込みをしたりなどいろいろできると思います。
mito
夢が広がりますね!
ABOUT ME