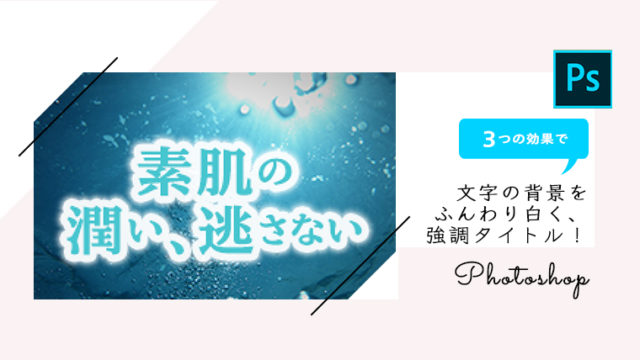こんにちは。mito(@mito_works)です。
今回はPhotoshopで写真の背景をぼかす方法をご紹介します。
momo
写真の人物にピントを当ててそれ以外をぼかすよ!
mito
ぼかした部分に文字を重ねてアイキャッチを作るのもオススメです。
それではいってみます!
Contents
写真を使用するサイズに合わせる
今回はアイキャッチ画像を作る想定なので、760px × 426pxにしました。
mito
横幅が足りなかったので、同じ写真を2枚重ねています。

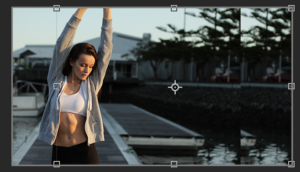
ぼかさない部分を選択
左のメニューから選択ツールアイコンを右クリックし、「クイック選択ツール」を選ぶ。
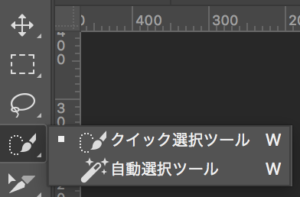
ぼかしさない部分(人物)をドラッグして選択。

momo
人物が選択されている状態だね!
ぼかす処理
「選択範囲」→「選択範囲を反転」を選ぶ。
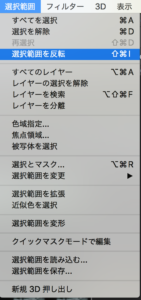
momo
人物以外が選択されている状態になったよ!
「フィルター」から「ぼかし」→「ぼかし(ガウス)」を選択。
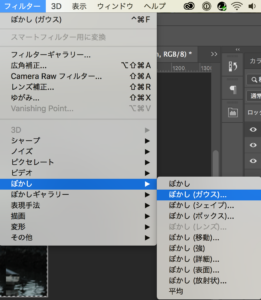
プレビューをみながら調整してぼかしていきます。
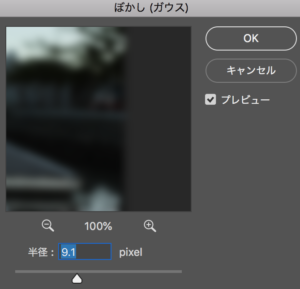
完成
足りない部分を補うために使った写真の部分もぼかして完成です。

ーEndー
ABOUT ME