こんにちは。mito(@mito_works)です。
境界線がガタガタになってしまい、写真を綺麗に切り抜けない!!
そんな経験をしたことはありませんか?
今回はPhotoshopで写真を綺麗に切り抜く(白抜きする)方法をご紹介します。
mito
この方法を取り入れたことで、30分かかっても綺麗に切り抜けなかった写真がたったの10分で綺麗に切り抜けるようになりました!
人物の場合はこちらの方法でワンクリックでできます!
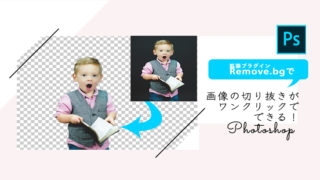
画像の切り抜きがワンクリックでできる!Photoshop拡張プラグインRemove.bgがすごい!こんにちは。mito(@mito_works)です。 画像を切り抜く際に、うまく切り抜けなくて、気づけば30分以上経っていたなんて...
momo
上の方法は人物しか適用されないので今から書くやり方は人物以外で特に有効だよ!
それではいってみます!
画像の用意
今回はこの画像のハンバーガーのみ切り抜きます。

ツールの選択
「マグネット選択ツール」を選択。
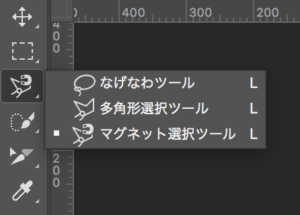
詳細設定
画面上部などに表示されるオプション設定で、「アンチエイリアス」をオンにします。輪郭として検知する内容を「幅」「コントラスト」「頻度」の値で調整します。
切り抜き
切り抜きたい輪郭付近に沿ってマウスカーソルを動かします。
輪郭と合う場所でクリックしてポイントを追加していきます。

momo
ポイントがずれてしまった場合はDeleteキーで削除できるよ!
選択範囲の反転
ざっと輪郭を選択が完了したら、Command+Shift+Iで選択範囲を反転させます

境界線部分の微調整
ツールの一番下にある「クイックマスクモード」ボタンを押します。

momo
画像の選択ができていない部分が分かりやすくなるよ!
選択範囲を追加するため「ブラシツール」を選択します
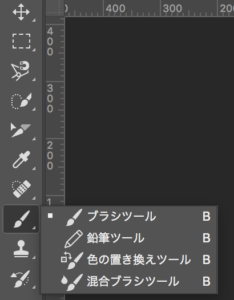
選択できていない部分を塗り足していきます。選択範囲にしたい箇所は黒で、そうでない箇所は白で塗ります
見え方を戻す
再び「クイックマスクモード」のボタンで元の見え方(画像描画モード)に戻します

背景削除
deleteを押して背景削除。
完成
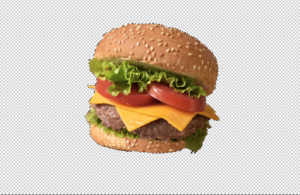
mito
切り抜きたい部分と背景の色が似ていて選択とマスクで上手に選択できない場合などに有効です!
他にも以下のような方法があるようです。
ABOUT ME














