こんにちは、mito(@mito_works)です。
mito
今ブラウザ表示しているこのページ全てが写っているキャプチャが欲しい!!そんなことありませんか?
momo
キャプチャを取得しようとした際に、画面サイズより大きいところは取得できない..という時もあるよね
そんな方に今回は、chromeの検証ツールを使った簡単にフルスクリーンショット(全画面キャプチャ)が撮れる方法をご紹介します。
- 拡張機能なし
- さくっと簡単に
mito
皆さんもぜひこの方法で一瞬で全画面キャプチャを取得してみてください!
Google Chromeで該当のWebサイトを表示する
Google Chromeで該当のWebサイトを表示し、右クリック→検証で検証ツールを開く。
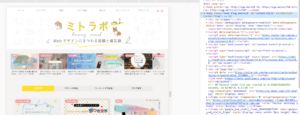
もしくは、以下のショートカットキーでも開けます。
Macの場合: command+option+I
Winの場合: Ctrl+Shift+I
検証ツールの詳細機能を表示
ショートカットキーを使い、検索窓を表示させます。
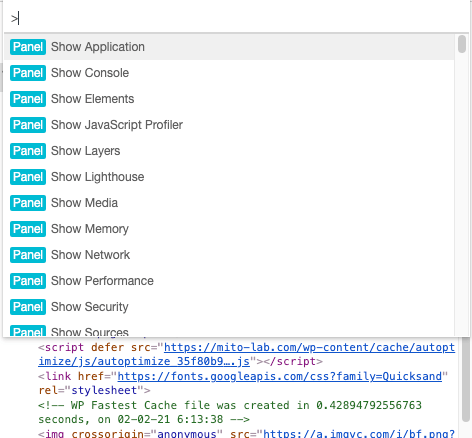
Macの場合: command+shift+P
Winの場合: Ctrl+Shift+P
検索窓にfullと入力
検索窓に「full」と入力することで候補が絞られ、フルスクリーンショット機能のみが表示されます。
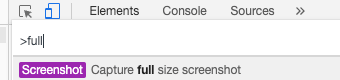
mito
そのままEnterを押してください。
momo
数秒で保存されるよ!(ローカル環境へダウンロード)
ダウンロード完了
ダンロードしたものを開くとフルスクリーン(全画面キャプチャ)が表示されます。
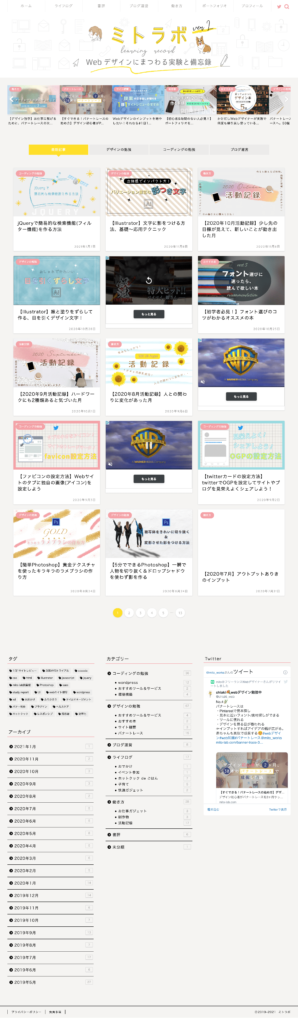
フルスクリーン(全画面キャプチャ)は容量が大きくなるので、適宜圧縮するのことをおすすめします。

【Webサービス】画像圧縮をブラウザ上で簡単に、無料でできる便利なツール 今回は、Webサービスを使って、 ブラウザ上で、
簡単に、
無料で 画像を軽...
おまけ
オンラインサービスの画像圧縮サービスではサイズが大きすぎて圧縮できない..と言う場合には、こちらもおすすめです。
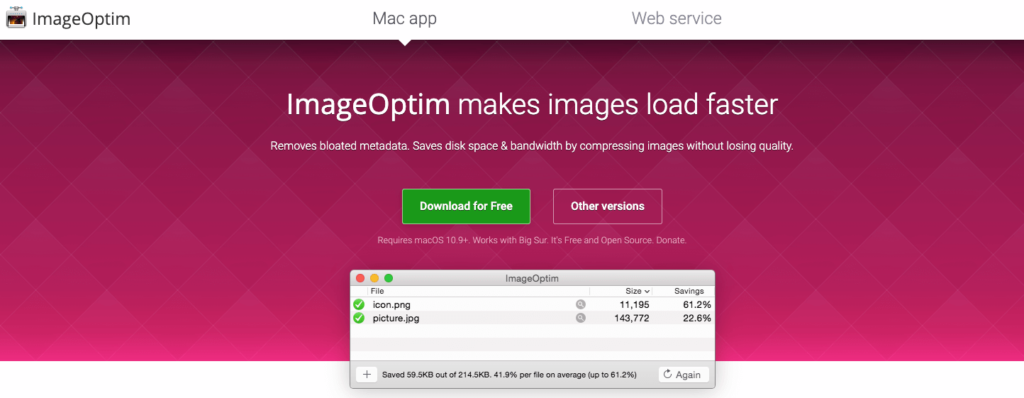
momo
インストールして使う、無料の画像圧縮ツールだよ!
–End–
ABOUT ME














