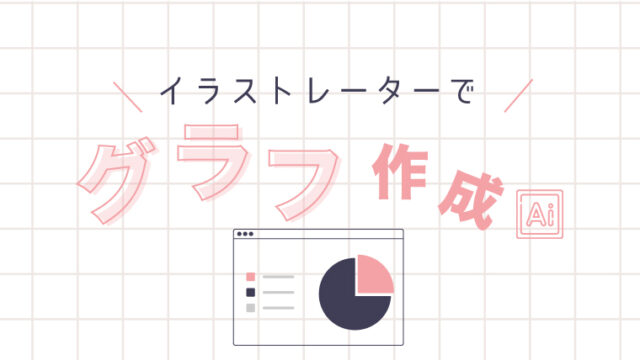こんにちは、mito(@mito_works)です。
ビジネス寄りの資料デザイン、提案書などでグラフを用いて数値を効果的に伝えるデザインありますよね?
momo
効果的にわかりやすく伝える資料作り!デザインの見せどころだね!
mito
実はmイラストレーターで簡単にグラフが作れるんです!
イラストレーターでは棒グラフ、円グラフ、折れ線グラフなど一通りのグラフ表現を簡単にデザインすることができます。
それでは実際に作り方を見ていきましょう。
momo
今回は円グラフの作り方を解説するよ!
Contents
円グラフを作成する
円グラフツールを選択する
ツールバーの棒グラフツールを右クリックし、円グラフツールを選択。

グラフのサイズを指定する
アートボード上でクリックし。任意のグラフの大きさを指定→OKを押す。

データを入力する
エクセルのようなシートが出てくるので、そちらに項目名、数値を入力します。

momo
基本的にエクセルと同じ考え方でできるよ!デフォルトで入っている1を削除し、数値入力ね。
mito
クリックしたセルがトップの入力エリアとして大きく表示されるイメージですね。
入力完了後は確定ボタン(右のチェックボックス)を押します。

グラフ表示の確認
アートボードに入力した数値のグラフが表示されていることを確認します。

グラフデザインの変更
momo
色の変更などデザインを変更するやり方をみていこう!
ダイレクト選択ツールを選択
ツールバからダイレクト選択ツールを選択し、色を変更したい部分を選択し、好きな色に変更します。



mito
簡単に色を変えられますね〜
momo
同じやり方(ダイレクト選択ツールを使って)で、フォントのサイズ変更やフォント種類の変更も可能だよ!
グラフ設定を編集する
続いて、凡例の位置など変更ができるグラフ設定をみていきます。
上部メニューの「オブジェクト」>「グラフ」>「設定」を選択。

momo
凡例の位置をグラフの中に表示したい場合はオプションの凡例をグラフの中に表示に変更するよ!

momo
その他、グラフに影をつけたりなど様々な設定ができるよ!

おまけ(データの取り込み)
momo
データ量が多い場合は、予めテキストファイルに入力しておくと効率化できるよ!

おまけ(3Dの円グラフ)
momo
よりスタイリッシュに仕上げたいという場合は3D表示にすることもおすすめだよ!
ツールバーの効果>3D>押し出し・ベベルを選択し、調整します。


mito
そのままでも良いですが、ダイレクト選択ツールで少し円をずらしておくとより立体感を強調できます!


-END-
ABOUT ME