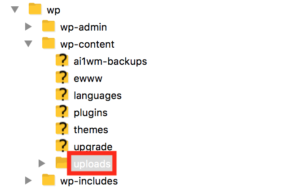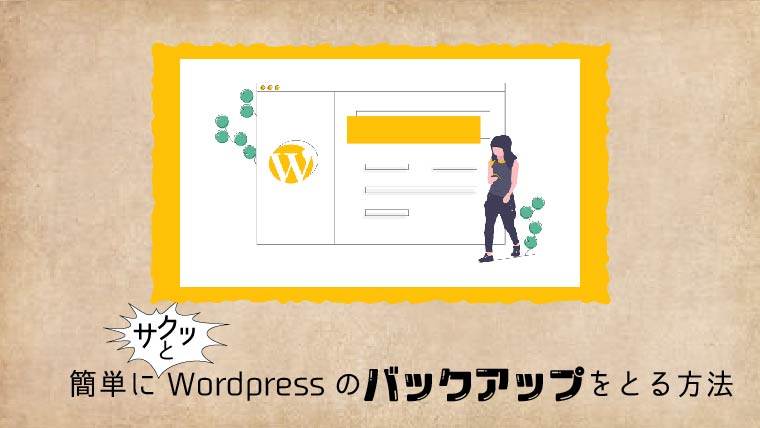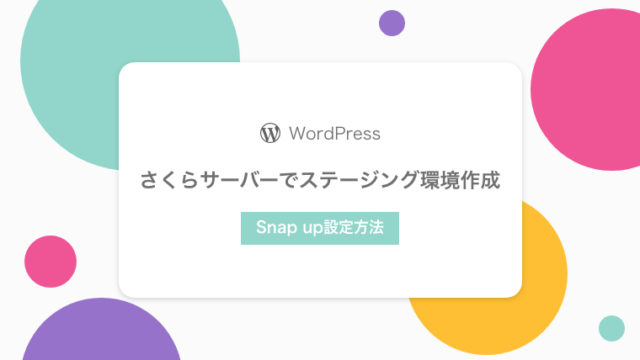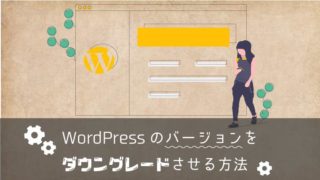こんにちは。mito(@mito_works)です。
突然ですが、Wordpressでウェブサイトやブログを運営されている方、データのバックアップをしていますか?
また、Wordpressのバージョンアップやテーマ変更の時の変更前のバックアップ、どのようにしていますか??
データがなくなってしまったら困る!!カスタマイズする前に簡単にサクッとバックアップをとりたい方におすすめの記事です。
All in One WP Migrationとは
[jin_icon_info color=”#e9546b” size=”18px”]All-in-One WP Migration
All in One WP Migrationはwordpressを簡単に完全バックアップできる優れたプラグインです。
- FTPサーバーにあるWordpressの全データをバックアップ(プラグイン、投稿データ含む)
- MySQLの全データをバックアップ
- 戻す時もワンクリックで簡単に復元
- 新しくインストールしたWordpressにも完全復元
デメリットは以下です。
無料版はバックアップ時は容量制限はありませんが、戻すときには512MBまでしか対応していません。
512MB以上のデータを復元する場合は、有料版を買う必要があります。
All in One WP Migrationを使ったエクスポート(バックアップデータ作成)
WordPressの管理画面のプラグインから以下をインストール
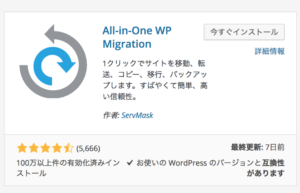
プラグインをひらき、エクスポートを選択。
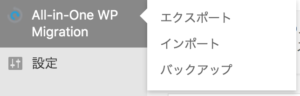
エクスポート先「ファイルを」選択
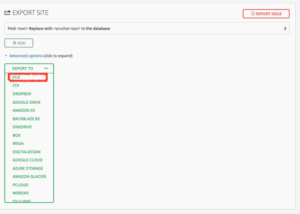
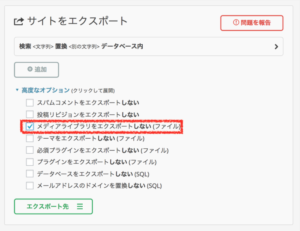
容量が大きい場合(私は最初全てをエクスポートしようとすると2GBでした)、「高度なオプション」から「メディアライブラリをエクスポートしない」にチェックをつけて後から、FTPでサーバーアップする想定にしています!(私の場合、2GB→181MBまで小さくなりました!!!)
ダウンロードファイルができ、ダウンロードすると拡張子「.wpress」のファイルが出来上がる。
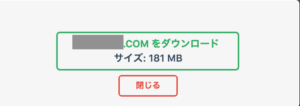
FilleZillaを使ったエクスポート(バックアップデータ作成)
uploadフォルダを選択して右クリック、ローカルにダウンロードします。