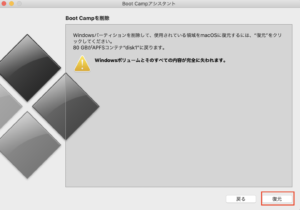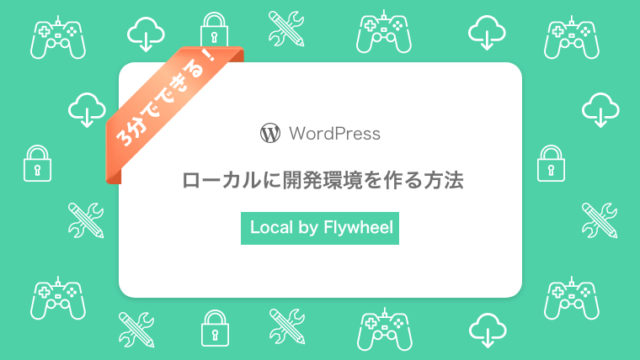こんにちは、mito(@mito_works)です。
今回は、MacにWindows10をインストールする方法を解説します。
Macを使っているけれどWindow環境も必要になった方にオススメの記事です。

それでは設定方法を解説していきます。
Contents
Macのスペック確認
Apple公式ページに、Mac に Windows 10 をインストールするために必要なものとして、以下が書かれていました。
- MacBook (2015 年以降に発売されたモデル)
- MacBook Air (2012 年以降に発売されたモデル)
- MacBook Pro (2012 年以降に発売されたモデル)
- Mac mini (2012 年以降に発売されたモデル)
Mac の起動ディスクに 64 GB 以上の空き領域。
- Mac に最低 64 GB の空き領域があればインストールできますが、128 GB 以上の空き領域を確保しておけば、快適に利用できます。Windows の自動アップデートには、それ以上の容量が必要になります。
- iMac Pro または Mac Pro のメモリ (RAM) が 128 GB 以上の場合、Mac の搭載メモリと同量以上の空き領域が起動ディスクに必要です。2
Windowsを用意
Amazonで「Microsoft Windows 10 Home Anniversary Update適用 32bit/64bit 日本語版 (最新) |オンラインコード版」を購入
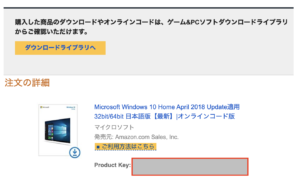
必要なのは、プロダクトキーのみ、USBやDVDの用意は不要でした。
windows10 ダウンロード
注文履歴の「ダウンロードライブラリへ」へ遷移し、指示に従い、ダウンロードを開始します。
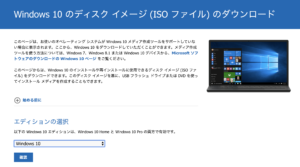
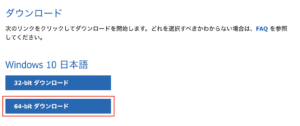
ダウンロードフォルダにダウンロードされていることを確認。
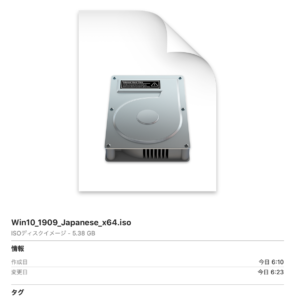
BootCampアシスタント起動
BootCampアシスタントを起動し、Window環境を作っていきます。
BootCampアシスタント.appを起動する
ファインダー>アプリケーション>ユーティリティフォルダを開きます。
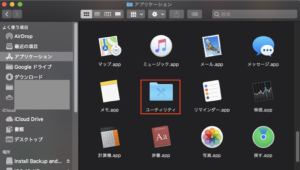
BootCampアシスタント.appをダブルクリック
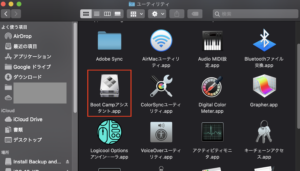
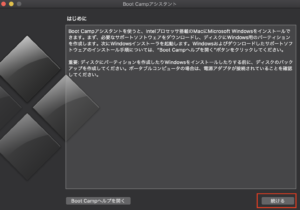
Windows パーティションを作成する
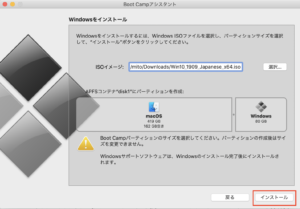
ISOイメージは先ほどダウンロードしたisoが設定されていることを確認
Windowsの容量をこの設定で決めます。
Appleサポートセンターの方に問い合わせたところ、Windowsの容量を増やすと、Macの動作が重くなるということはないそうです。ただ、Macに保存できる容量が減るということでした。
パーティション決定後「インストール」を押すとインストールが開始されます。
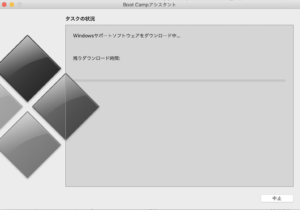
インストール後は自動で再起動されます。
Windowsのインストールと初期設定
Windowsの初期設定
再起動後はWindowの画面となっています。
画面に従い、言語やキーボードなどの設定をしていきます。

プロダクトキーの入力
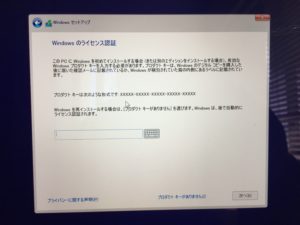
Windowのインストール
プロダクトキーを入力後、インストールが開始されます。

しばらく待つと….

デフォルトで「ようこそBoot Campインストラーへ」が立ち上がっていると思いますが、何もせず×で閉じてください。
(閉じずにインストールしてしまったところ、Windowsが動かなくなってしましました)
MacとWinの切り替え方法
一昔前は、Boot Campから切り替えができていたそうですが、2020年現在は電源を切る、または再起動でしか切り替えができません。
- STEP1
option または (alt) ⌥を押し続けた状態で、再起動か電源を切る操作を行う
- STEP2
Win、Macの選択画面が立ち上がるので、どちらかを選択

- STEP3ネットワークの情報を入れて、再度ダブルクリックすると立ち上がります。
Windowsのアンインストール(おまけ)
BootCampアシスタント.appを立ち上げます。
画面の指示に従い、「次へ」を押し、以下の画面で「復元」を押します。