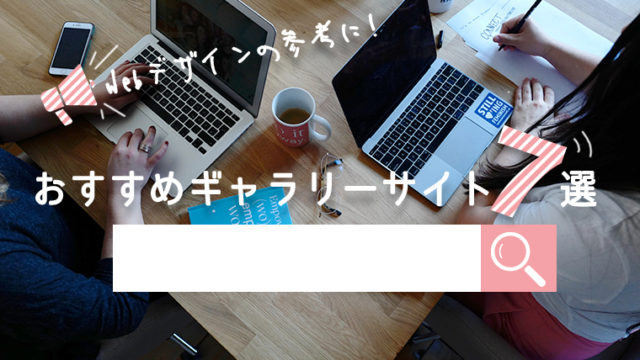こんにちは、mito(@mito_works)です。
今回は、Photoshopを使って写真の不要な部分を削除していきます。
momo
いくつかやり方はあるので削除したい範囲に合わせて色々試してみてね〜!
Contents
なげなわツール
まずは、最も基本的なツール、投げなわツールを使ってみます。
ツールバーから投げなわツールを選択
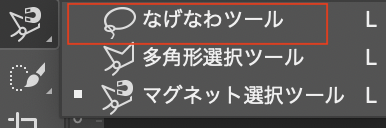
消したい箇所を囲む

オプションバーでぼかしの値を設定

momo
選択範囲の境界をぼかして周囲と馴染ませることができるよ!
投げなわツールのまま選択範囲を他の場所へドラッグ
投げなわツールのまま選択範囲を他の場所へドラッグして移動させます。
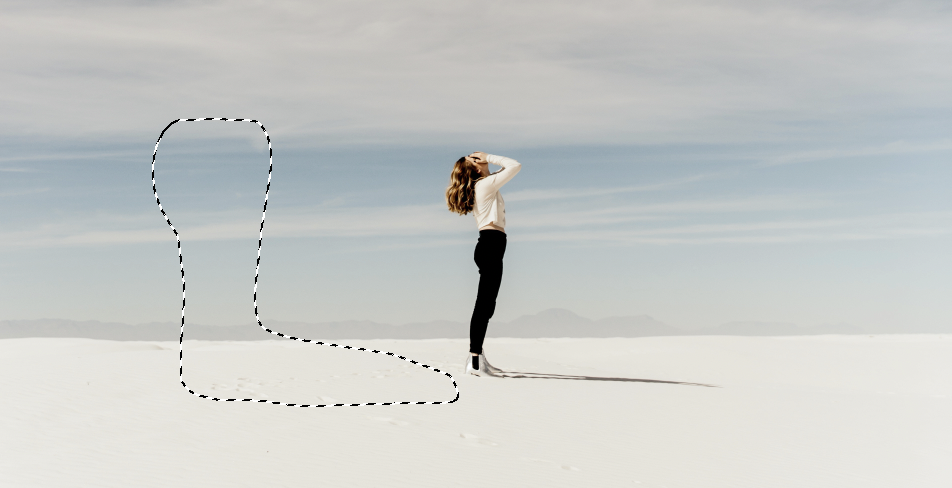
移動ツールに切り替え
移動ツールに切り替えます。
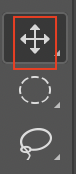
optionキーを押しながらドラッグ
選択範囲をoptionキーを押しながらドラッグさせます。
mito
選択範囲をコピーできます
momo
削除したい箇所に重ねるよ!
command+Dで選択範囲を解除して完成です。

momo
背景がシンプルな場合、なげなわツールが便利だよ!
コピースタンプツール
ソースとなる画像の領域を取り込み、他の領域へとペイントするツールです。
ツールパネルでコピースタンプツールを選択
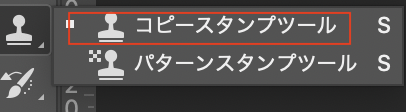
ブラシの大きさなどを設定

サンプルとなるソースを選ぶ
mito
サンプルとなるソースは、optionキーを押しながらクリックしすることで選択できます。
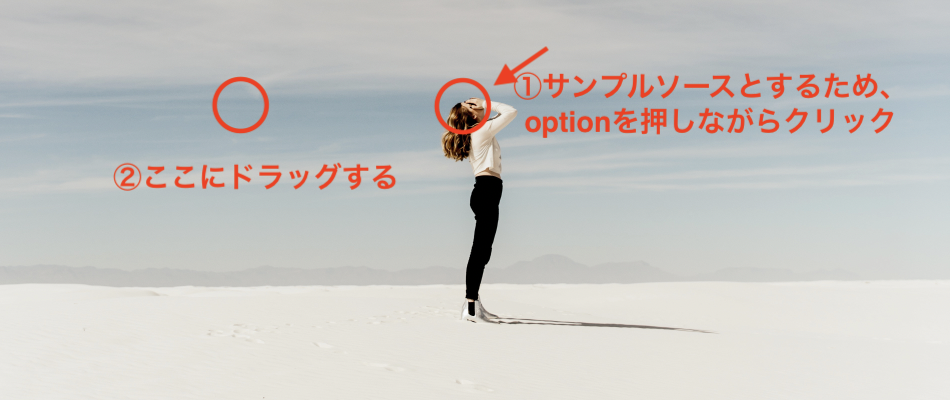
任意の箇所へドラッグ
momo
ドラッグに合わせてサンプルソースのピクセルがペイントされるよ!

コピースタンプツールとは、ソースの箇所をサンプリングし、他の箇所でドラッグすることで動的にコピーをペイントする機能です。
momo
この機能を画像の一部を削除したい時に用いるよ!
スタンプツールを用いて画像の一部を削除する
サンプルとなるソースを選びます。

消したい箇所に合わせてドラッグ
人物の上でドラッグします。

momo
こちらもシンプルな背景では向いているね!
パッチツール
ある程度広い範囲を取り除きたい場合に便利です。
ツールパネルでパッチツールを選択
ツールパネルでパッチツールを選択します。
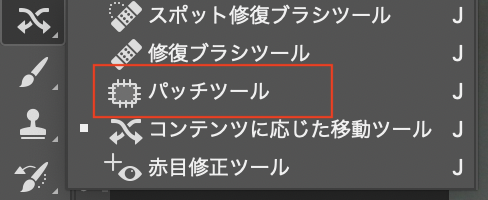
ツールバーでコンテンツに応じるを選択
ツールバーでコンテンツに応じるを選択します。

不要な範囲を選択
消したい部分を投げわツールで選択するのと同じように選択します。

選択範囲をドラッグする
選択範囲をドラッグします。
command+Dで選択範囲を解除し、完成です。
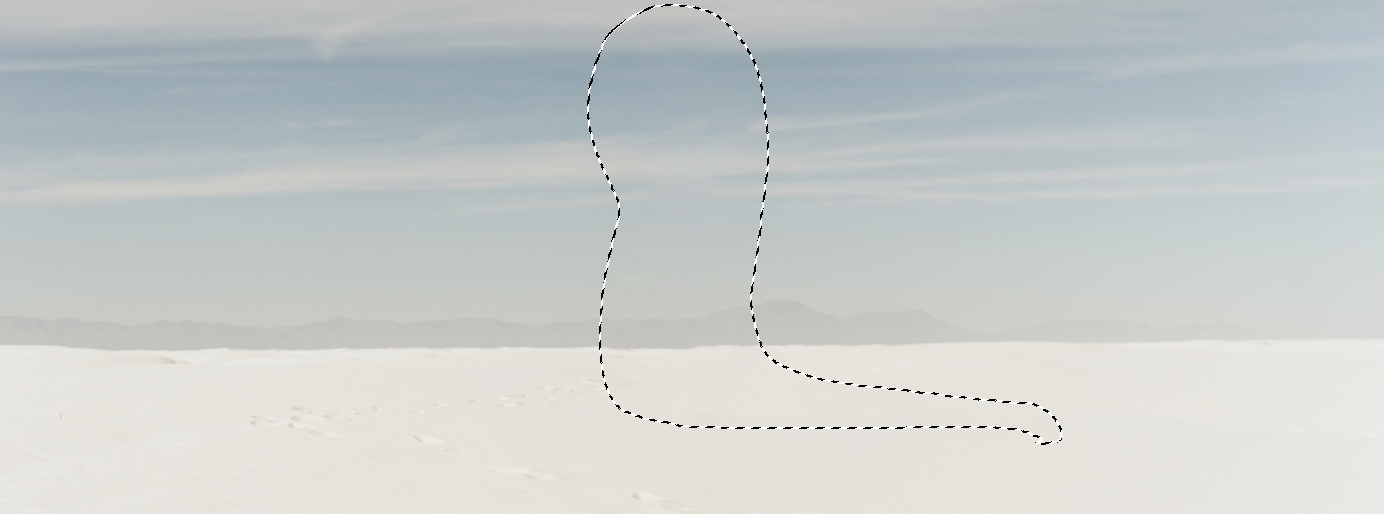

まとめ
写真の一部を消す方法についてみていきました。
どれも背景がシンプルなものが適しています。
momo
背景が複雑な場合は、被写体(消したいもの)が写っていない画像に被写体を合成する方法がきれいにできるよ!

【初心者向け】Photoshopでレイヤーマスクを使って背景を合成する方法 今回はPhotoshopのレイヤーマスクを使って、画像の一部を非表示にすることで背景と合成する方法です。 ...
ABOUT ME