こんにちは、mito(@mito_works)です。
バナートレースをしている中で、「元々の設定にはないブラシを使って描写しているな」というパーツをよく見かけませんか?
ネット上では、フォトショップのブラシ素材が無料でたくさん配布されています。
今回は、無料のおすすめブラシツールとブラシツールをPhotshopにブラシ素材として追加する方法を解説します。
Contents
おすすめのブラシツール
光を表現するブラシ
背景の余白を埋めたい、高級感を出したい、そんな時に使えます。
20 Sparkler PS Brushes Abr. Vol.5
粒子の細かいラメ感のあるブラシです。
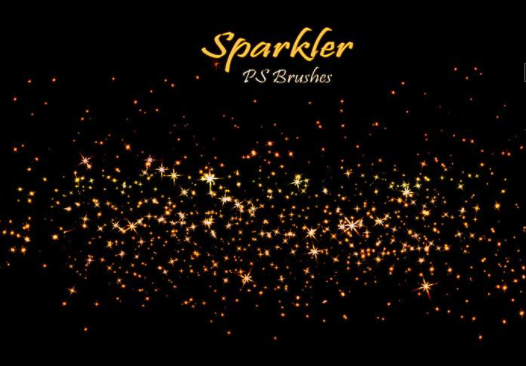
Free Lens Flares Photoshop Brushes 4
光のようなブラシです。輝きを表現する時に使えます。

Free Lens Flares Photoshop Brushes 3
光のようなブラシです。輝きを表現する時に使えます。少し丸みを帯ています。

葉っぱのブラシ
葉っぱなどの自然物について、自分で描かないといけない、もしくは画像を読み込まなくては..と思っていませんか?
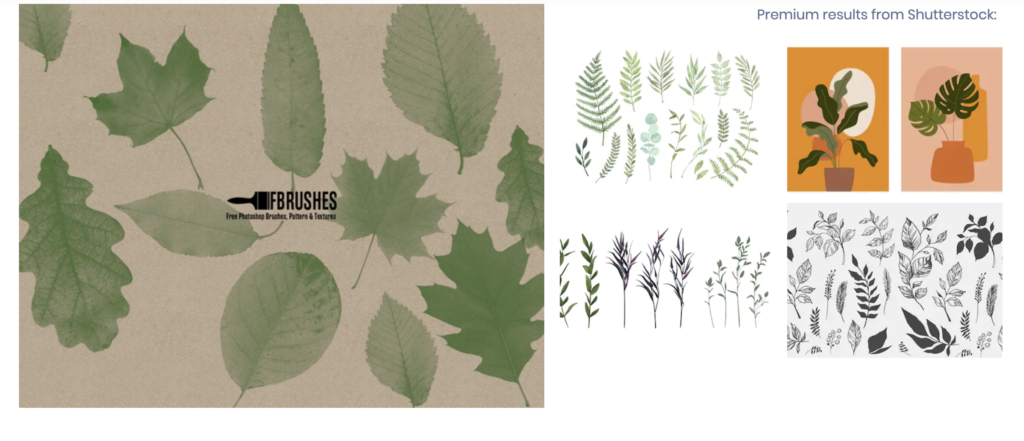
水彩画風のブラシ
デザインの中に水彩画風ブラシを用いるととても柔らかい仕上がりになります。
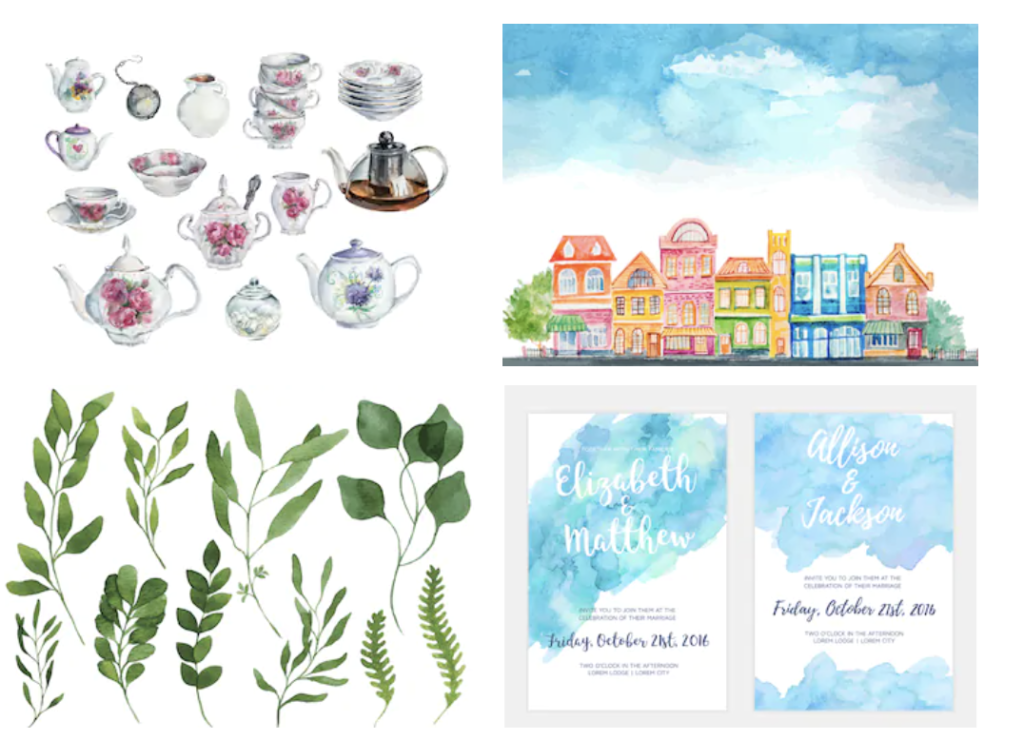
これ以外にもたくさんのブラシ素材があるので、「photshop ブラシ素材 XX(→探している種類のワード)」で検索してみてください。
続いて、ダウンロードしたブラシ素材をPhotoshop上で使う設定方法を解説します!
Photoshopにブラシツールを追加する方法
素材をダウンロード
該当ページの「Download」ボタンより素材をダウンロードします
zipを解凍
zip形式でダウンロードされるので、解凍します。

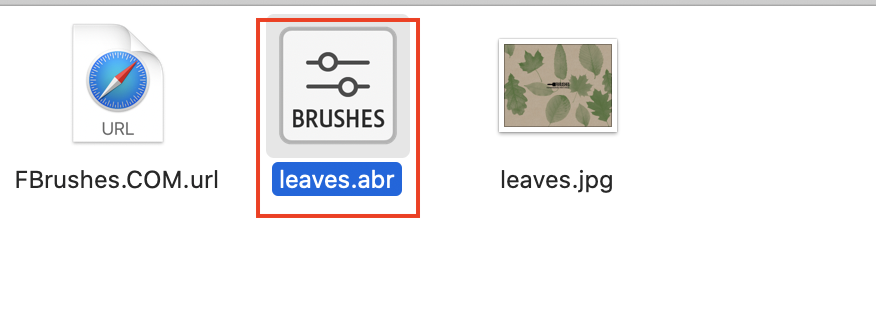
Photoshopを開く
Photoshopを開き、ブラシツールをクリック。
オプションバーに出てくる①ブラシの直径など設定するマークをクリック→②歯車マークをクリックします。
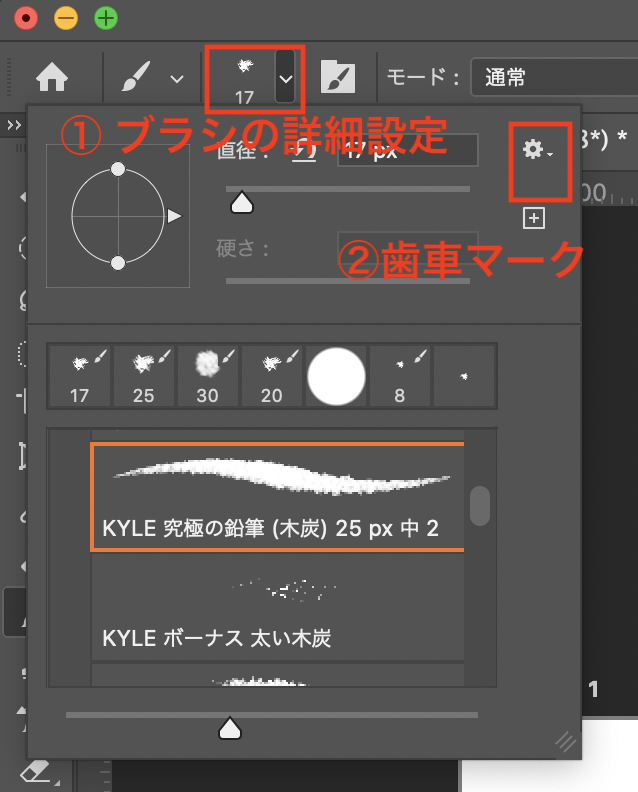
歯車マークをクリックすると以下のような詳細画面が表示されるので「ブラシを読み込む」をクリック
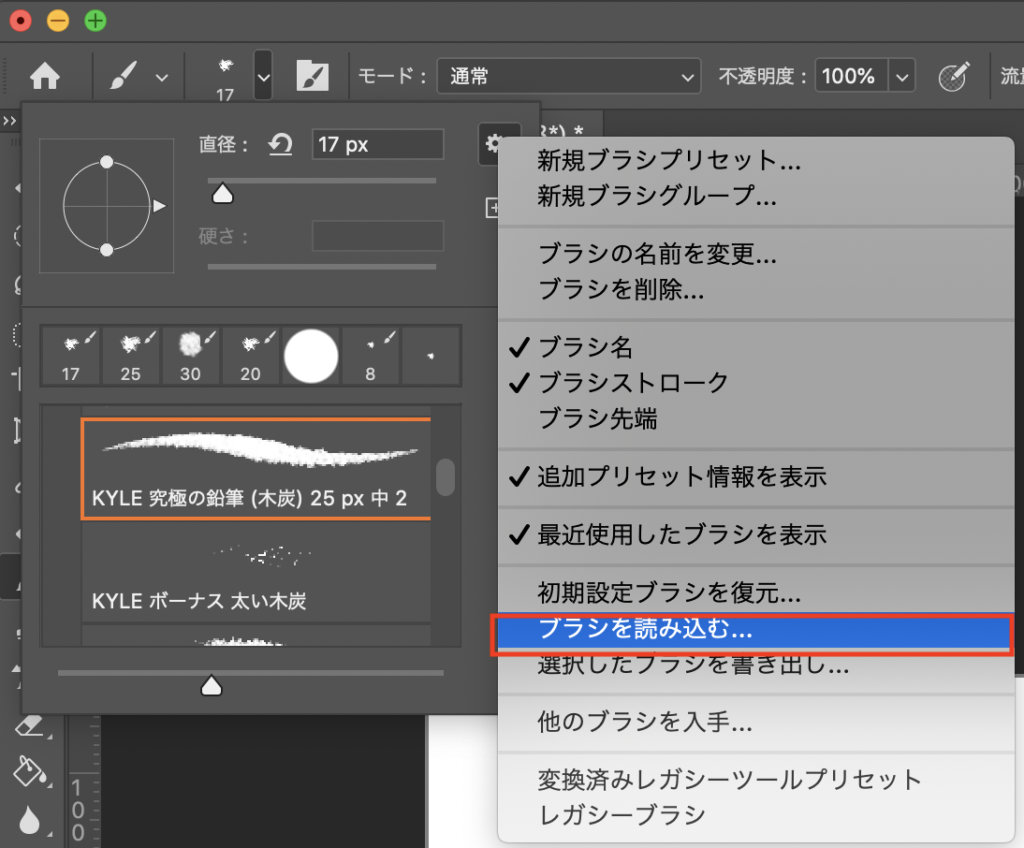
ファイルの選択ウィンドウが開くので、先ほどダウンロードしたファイルの中から「.abr」のファイルを選び、[開く]をクリックします。
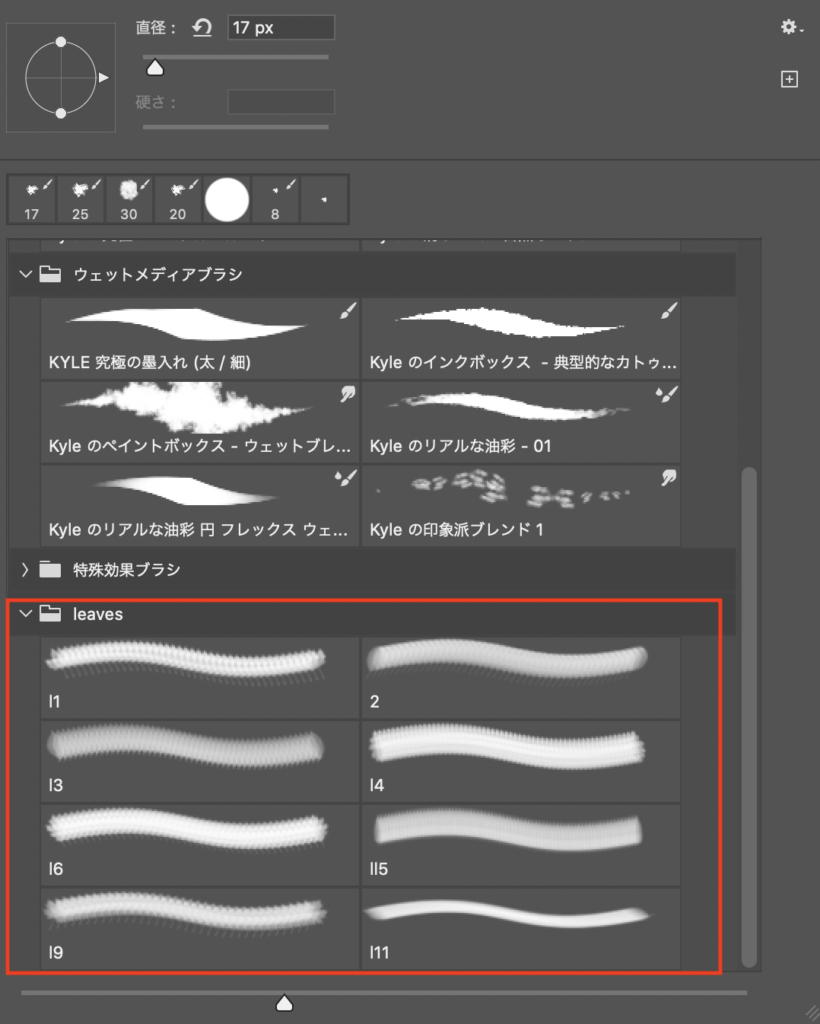
試しに描いてみる
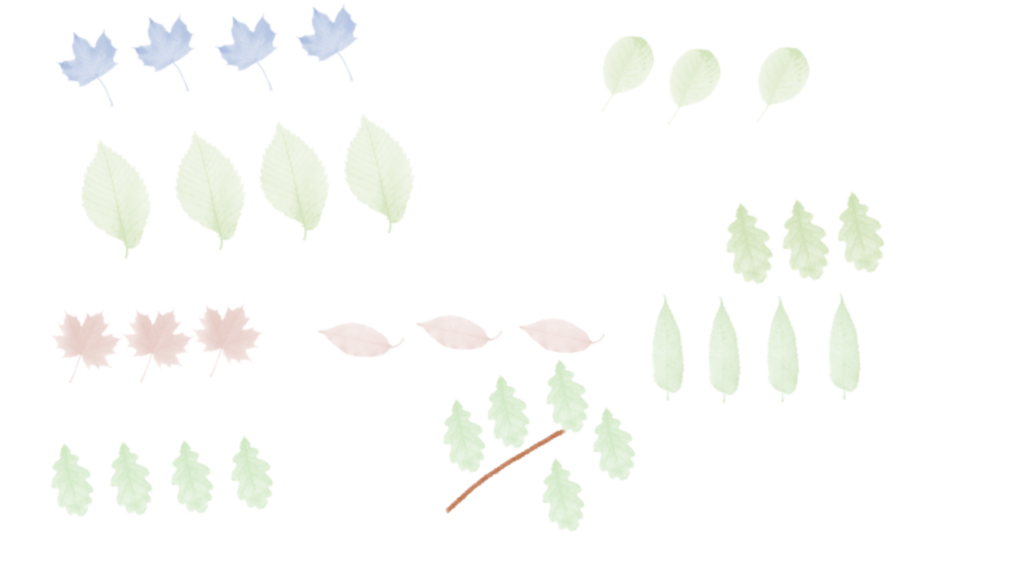
まとめ
ブラシを使いこなせるとデザインの幅が大きく広がります。
まずは、バナートレースなどで「これはどんなブラシツールを使っているのだろう??」と観察してトレースするのが良いと思います。














