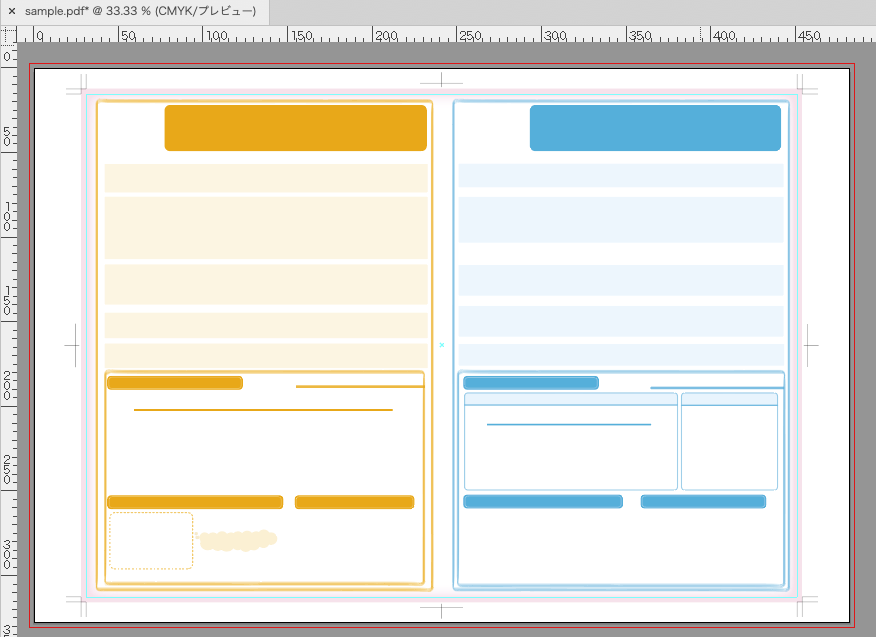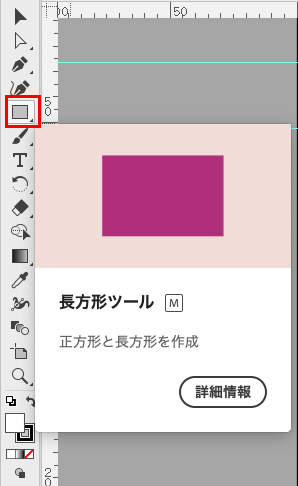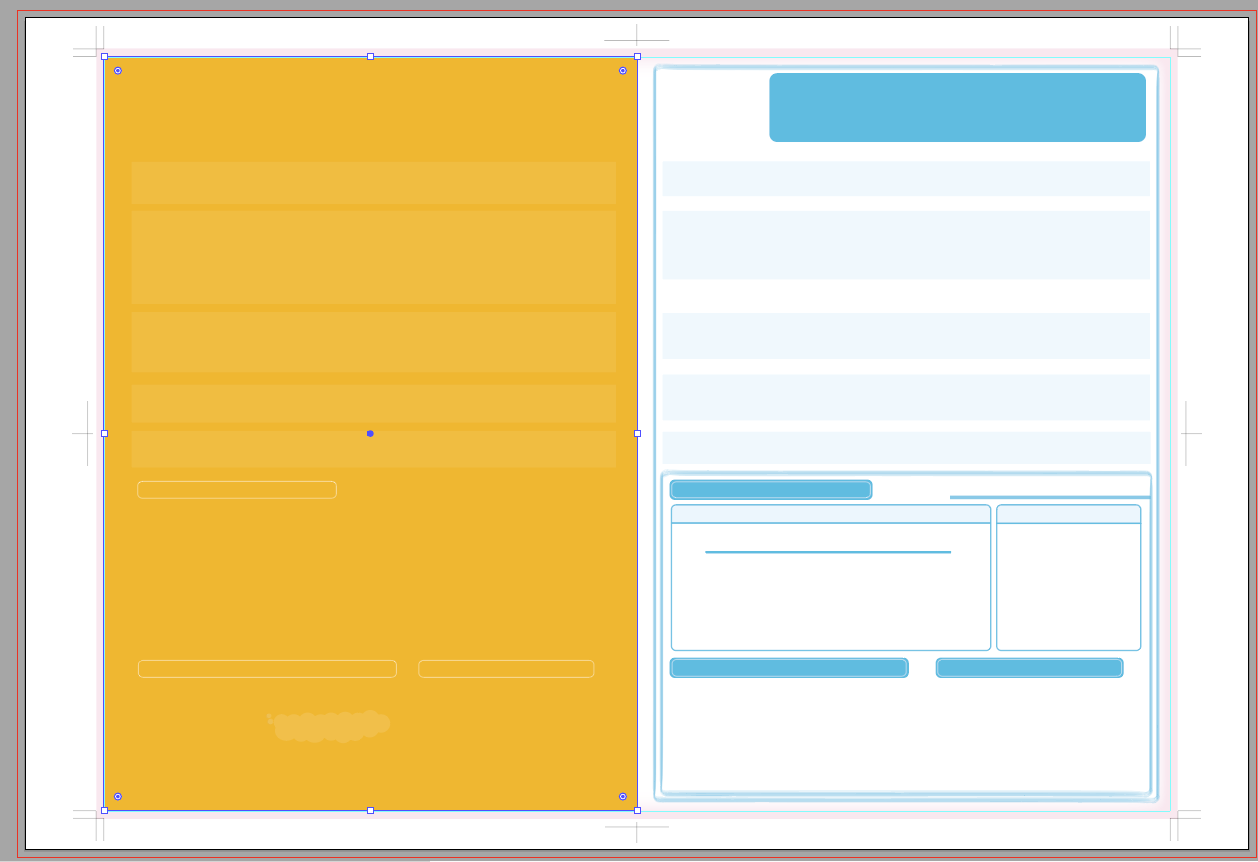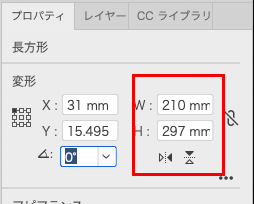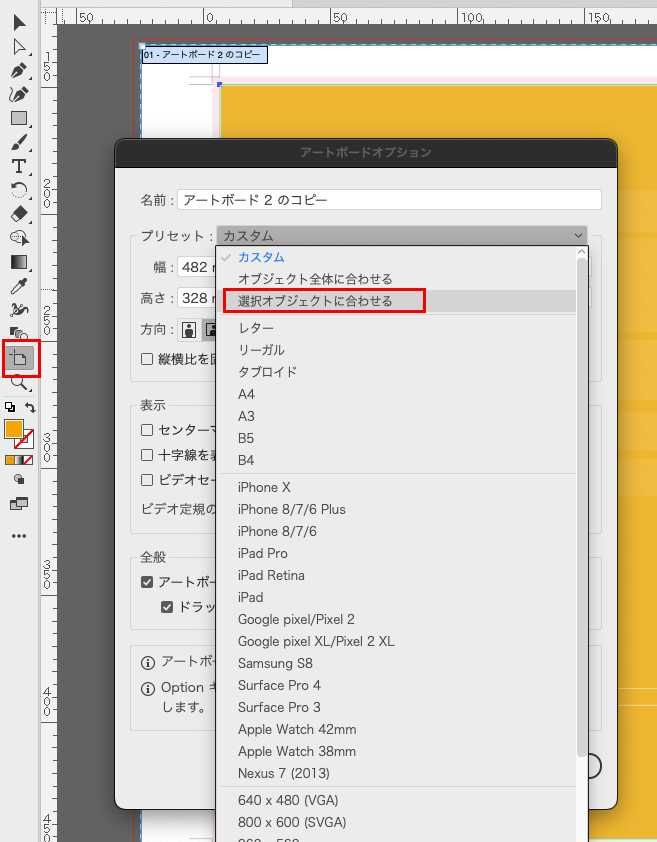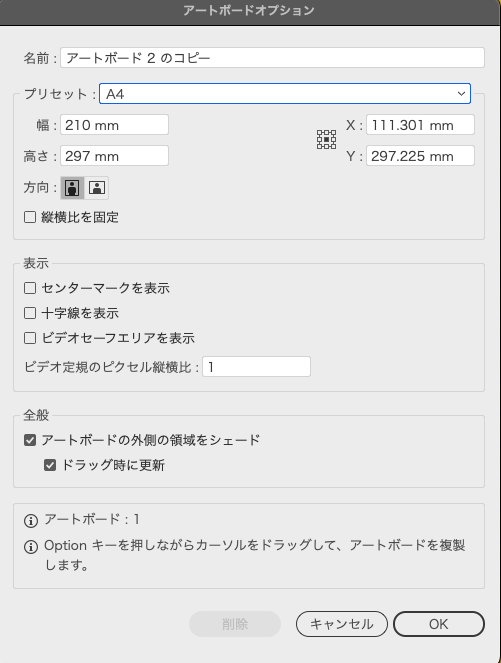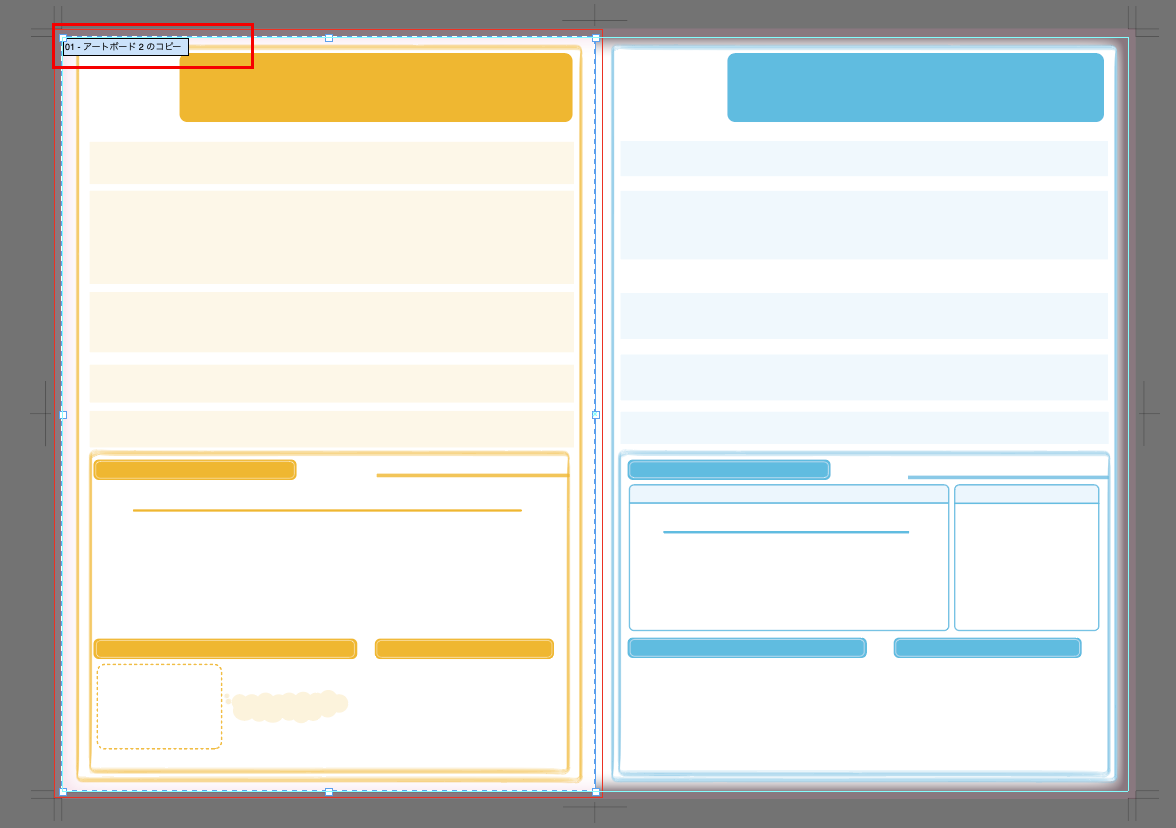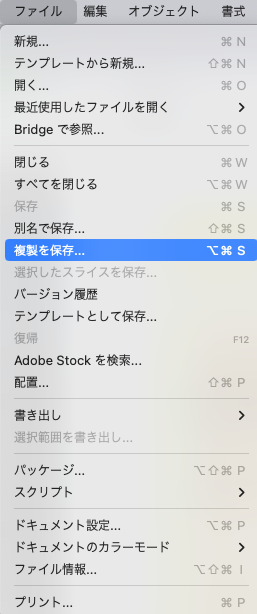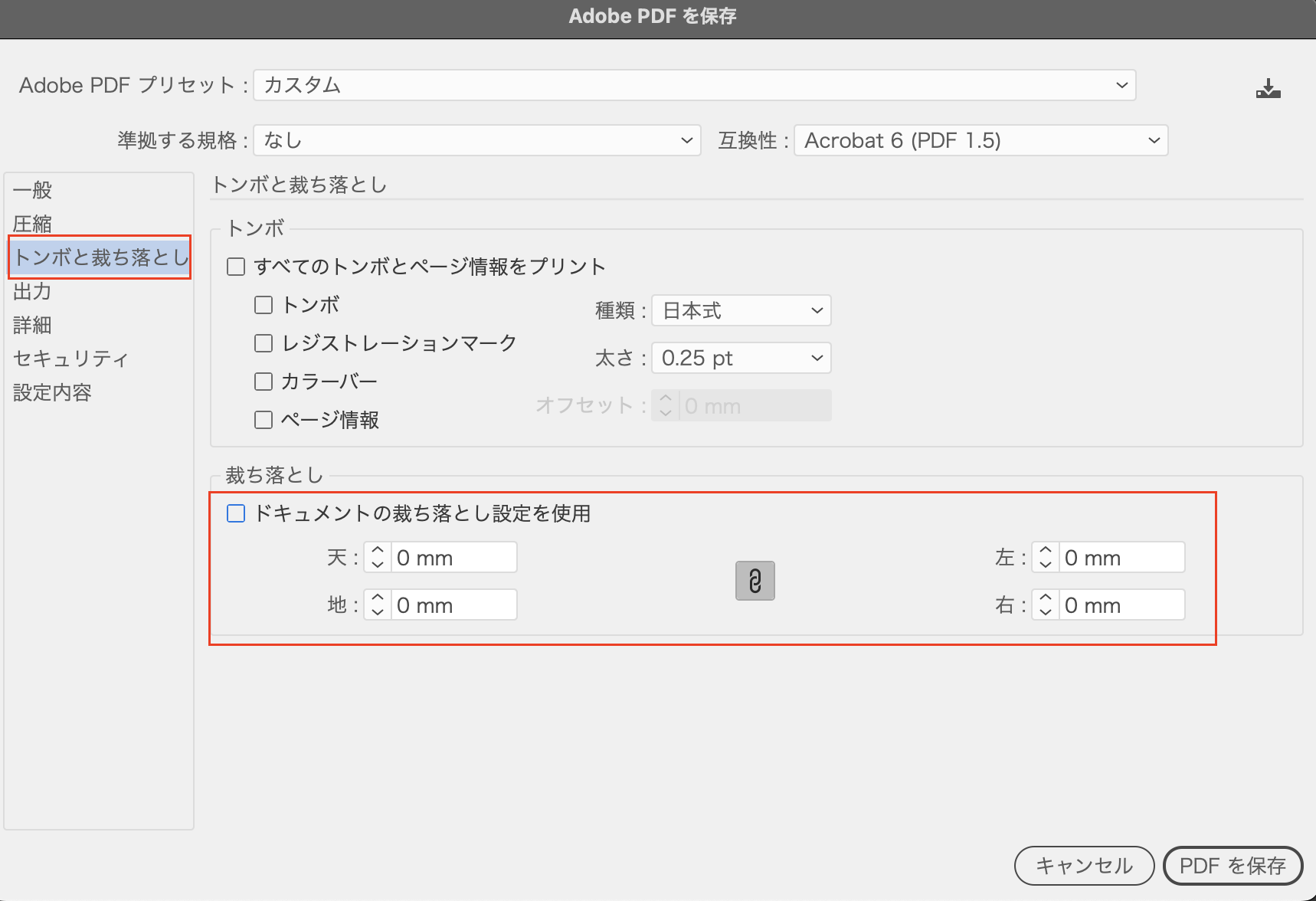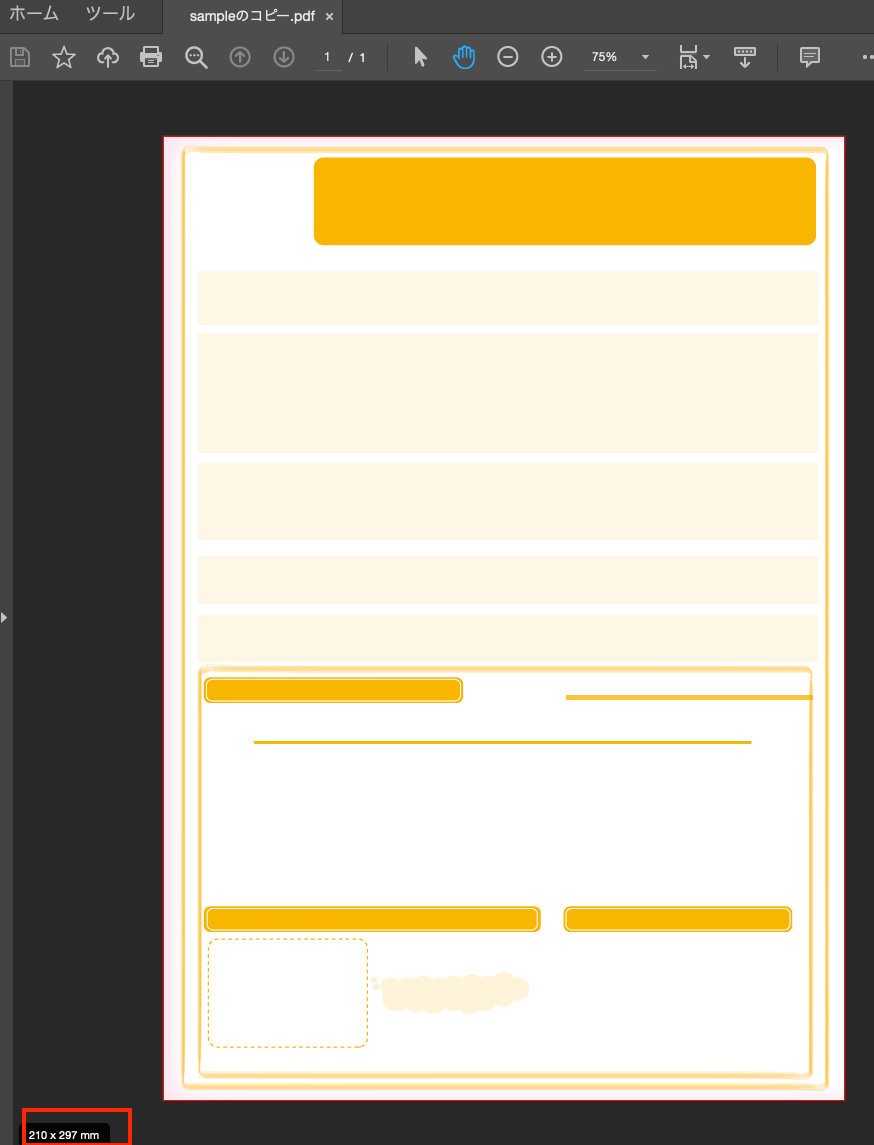こんにちは、mito(@mito_works)です。
mito
こんにちは〜!最近、DTPの案件をちょくちょく取り組み、DTPの魅力に気づき始めたmitoです。
momo
今回は、そんな案件で「Webにもアップしたいので、トンボ線なしで原寸大のpdf貰えますか?」と言われた時にどう書き出したかをまとめるんだよね。
mito
そうです!ちょっとした小技が必要だったので忘れないように書き留めておきます!
PDFのトンボ線を削除し、塗り足しを含めない原寸大の大きさで書き出す方法。
それではいってみましょう〜
やりたいことの詳細
mito
具体的に、何をしていきたいかというと以下2つです。
- 紙で印刷するだけではなく、Web上にpdfを載せたり、印刷会社を通さずpdfを普通の印刷機で印刷したいのでトンボ線はいらない。
- A3の縦両面印刷でしたが、普通の印刷機で印刷する場合はA4で4枚印刷するのでA4に分割したサイズも納品してほしい
トンボ線を削除する
- STEP1トンボ線ありの状態でIllustratorのデータを複製してpdfを作るまずは通常の手順でIllustratorのデータからpdfを作成します。mito各印刷会社さんのページにも詳しい説明があるので割愛します!私は以下の設定で書き出しました。
メニューバーのファイル→複製を保存→ファイル形式pdf→一般の互換性:Acrobat6(PDF1.5)
- STEP2pdfをIllustratorで開く作成したpdfを右クリックし、このアプリケーションで開く→IllustratorでIllustratorを選択します。mito開くと、以下のようにトンボ線も含んだ状態になっていると思います。

- STEP3塗り足しを含まないトンボ線の内側と同じ大きさの長方形を作成トンボ線の内側3ミリカットの線で書き出したいので、再度内側3ミリカットの線を作っていきます。mito長方形ツールで内側3ミリのガイド線にピッタリ重なるように長方形を作っていくよ!

A3の半分A4サイズ(210mm×297mm)で書き出したいので、プロパティーパネルからもきちんと数値があっているか確認しながら進めます。


- STEP4長方形の大きさでアートボードを作る選択ツールで長方形を選択した状態で、アートボードツールをダブルクリックし、オプションを表示させます。
そこで、プリセットのプルダウンを開き「選択オブジェクトに合わせる」を選択します。
 mitoA4サイズで長方形を作ったので、自動でA4に変わるよ!
mitoA4サイズで長方形を作ったので、自動でA4に変わるよ!
- STEP5作成した長方形を削除するアートボードが作成されたので長方形は削除します。

- STEP6アートボードサイズでpdfを複製保存Illustratorからpdfを複製保存します。
 mito複製保存する際に、PDFの設定でトンボと立ち落としの「ドキュメントの立ち落とし設定を使用」を全て0mmにします。
mito複製保存する際に、PDFの設定でトンボと立ち落としの「ドキュメントの立ち落とし設定を使用」を全て0mmにします。
- STEP7pdfを開いて確認
 mitopdfを開くと右下にちゃんとA4サイズが書かれているね!
mitopdfを開くと右下にちゃんとA4サイズが書かれているね!
まとめ
一手間必要ですが、印刷用に作成したデータをWebにもファイルとしてアップしたいなどの要望がある時には必要な知識かと思います!
ぜひ試してみてくださいね。
–END–
ABOUT ME