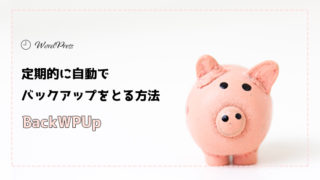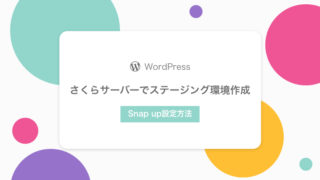こんにちは、mito(@mito_works)です。
Photoshopを使って画像を切り抜く作業、みなさまどうしていますか??
mito
特に人物の切り抜き、境界線がガタガタになったり不自然になってしまい苦戦することがよくあります。
今回は消しゴムとぼかしを使った画像の切り抜き方法をご紹介します!
Contents
Photoshopでの切り抜き後の状態
Before

After

momo
BeforeからAfterへ仕上げていくよ!
レイヤーを複製
元画像は残しておきたいのでレイヤーを複製し、複製した画像を切り抜いていきます。
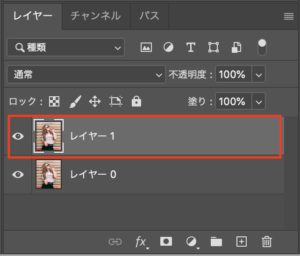
背景消しゴムツールで境界線をなぞる
背景消しゴムツールを選択。
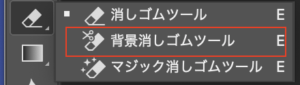
境界線をなぞっていきます。

mito
人物の一部が消えない程度に、丁寧に。でも神経質になりすぎないのがポイントです!
momo
あとでぼかすので多少境界線に背景が残っていても大丈夫!
クイック選択ツールで人物を選択
クイック選択ツールを選択
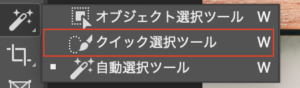
人物を選択します。

長方形選択ツールを選択し、境界をぼかす
長方形選択ツールを選択。
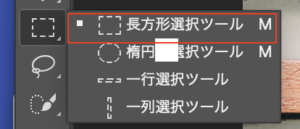
選択している人物の上で右クリック→境界をぼかすを選択

ぼかします。
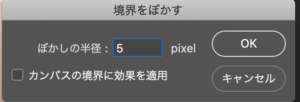
mito
今回は5pixelでぼかしましたが、お好みに調整してください。
選択範囲を反転し、delete
上のバーの選択範囲>選択範囲を反転を選択します。
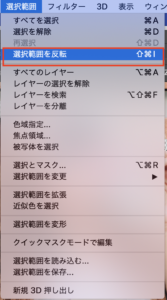
deleteキーを押して背景を消します。

選択解除
command+Dで選択解除。
mito
完成です!
momo
マグネット選択ツールを使った方法もおすすめだよ〜。

【Photoshop】写真を綺麗に切り抜く(白抜き)する方法こんにちは。mito(@mito_works)です。 境界線がガタガタになってしまい、写真を綺麗に切り抜けない!!
そんな経験を...
お試しください!
ABOUT ME