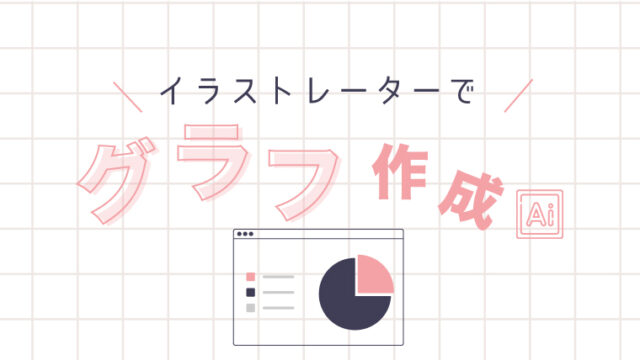こんにちは、mito(@mito_works)です。
今回はPhotoshopで点線を描く方法です。
mito
この方法はとても簡単で直線も曲線も描けるため知っておくと重宝します!
momo
ブラシツールを使うよ!
それではいってみます。
Photoshopで点線を描く
ツールバーからブラシツールを選択
ブラシツールをクリックします。

ブラシの種類、直径を調節
描きたい点線をイメージして、直径とブラシの種類を調整します。
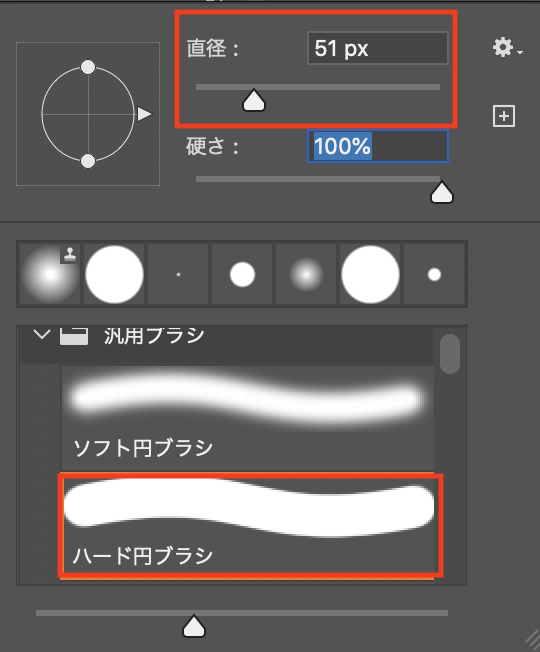
ブラシ設定から間隔を調整
ブラシ設定を開き、プレビューをみながら間隔を調整します。
momo
この間隔を調整することで点線が描けるようになるよ!
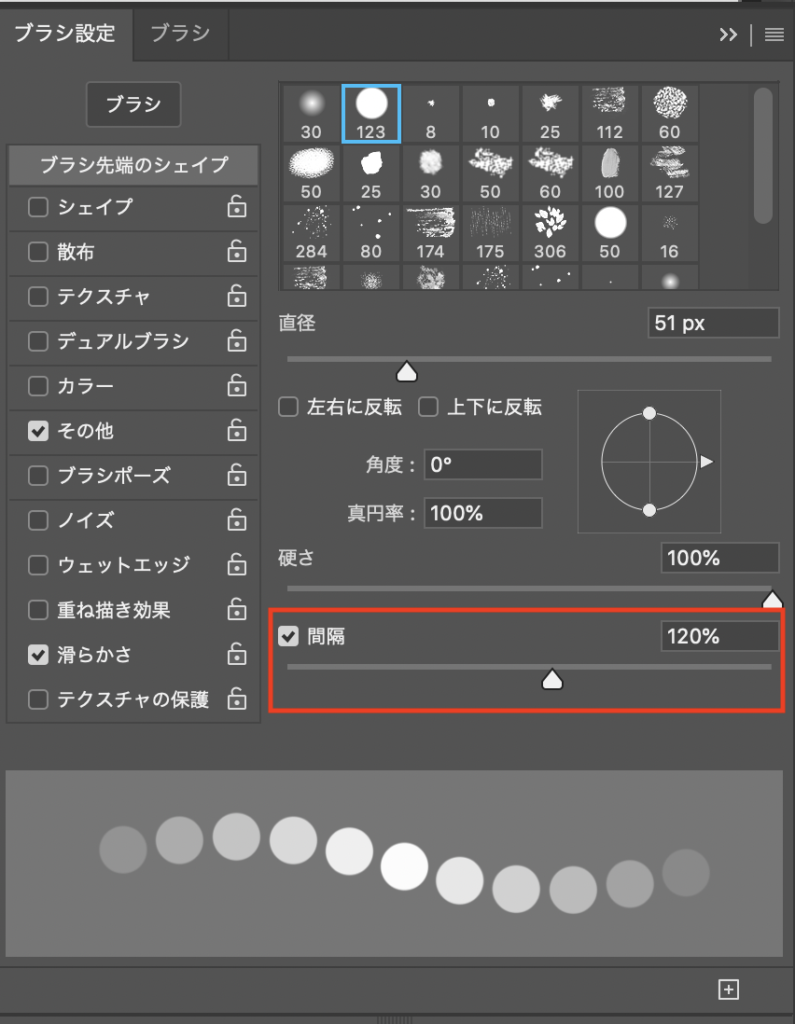
直線の点線を描く
shiftを押しながら描くと直線が描きます。
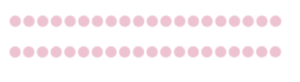
mito
shiftを押しながら始点と終点をクリックすると間を埋めるように点線を描くこともできます!
momo
shiftを先に押しておくと前回の続きから描くこともできるよ!
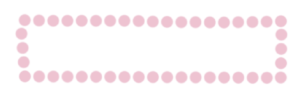
なめらかな(波線)の曲線を描く
滑らかさを調整し、ロープガイドラインモードにチェックを入れると軌跡が見えるようになるので、フリーハンドで滑らかな曲線が描けるようになります。
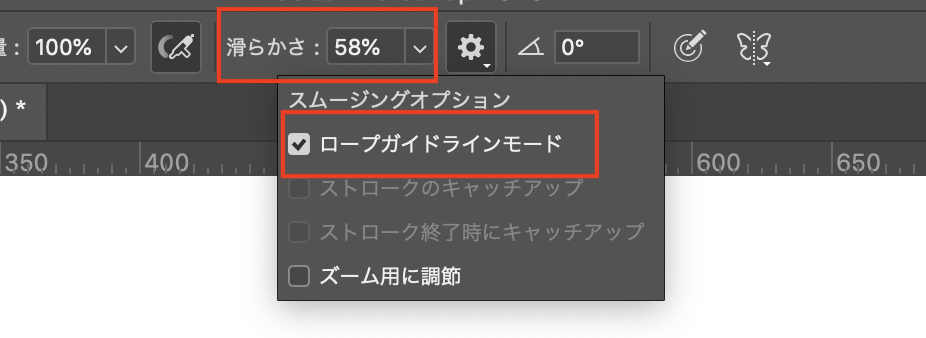
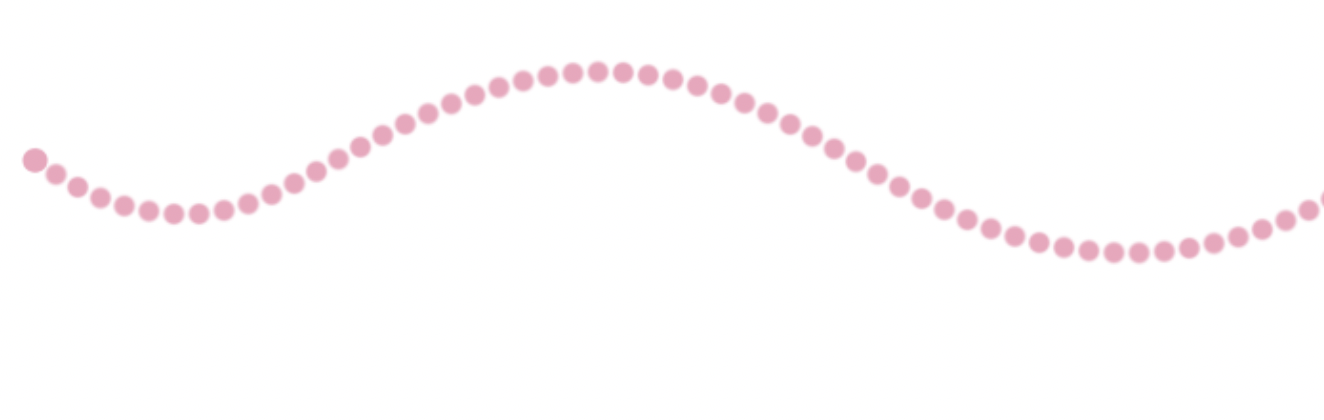
対象ペイント(おまけ)
mito
左右対象に描きたい!というような時もありますよね、そんな時は左右対象ツールを選ぶと簡単に描くことができます。

momo
水平、垂直など様々な対称を描けるよ!
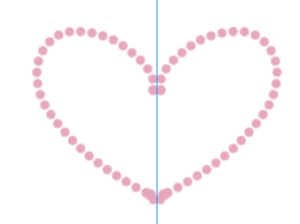
ABOUT ME