こんにちは。mito(@mito_works)です。
突然ですが、背景を画像で敷き詰めたい・・と思うことありませんか??
mito
背景画像をまとめてスマートオブジェクト化して劣化させずに加工する方法を紹介します!
momo
スマートオブジェクトは、「縮小と拡大を繰り返しても、劣化しない画像のデータ形式」のことだよ!
完成イメージ
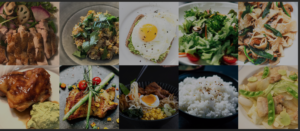
クリッピングマスクで一つ一つ同じ大きさに配置して、スマートオブジェクト化し、全体にカラーオーバレイで少し暗めに加工しています。
momo
背景の上に文字をのせる場合は、背景が暗い方が文字が映えるよ!
ではいってみましょう〜。
写真を並べる
長方形ツールで長方形を作り、その上に写真を配置。クリッピングマスク(command + option +G)を繰り返して配置。
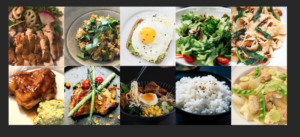
スマートオブジェクトに変換
スマートオブジェクトに変換するレイヤー全てを選択。
右クリックで「スマートオブジェクトに変換」
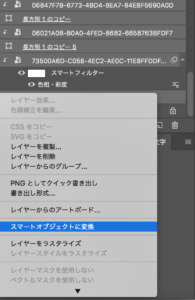
momo
バラバラだった写真が一枚の背景として使えるようになるよ。
効果をつける
レイヤーの右の方をダブルクリックし、「レイヤースタイル」ウィンドウを表示。
カラーオーバーレイにチェックを入れて、表示。不透明度30%に編集。
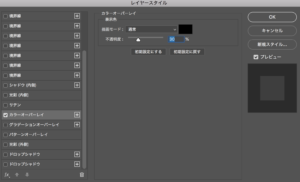
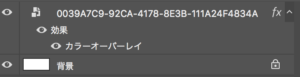
mito
これで完成です!
補足
スマートオブジェクトを活用すると、画像劣化させずに編集することができます。
こちらのサイトで勉強させていただきました!
momo
劣化しない分、多用するとファイルが重くなってしまうので、注意が必要かも!
ABOUT ME














