こんにちは、mito(@mito_works)です。
ブログを書き始めて半年と少したち、記事数が100を超えました。
今まで書いた記事が消えてなくなるのでは。。という恐怖からバックアップも意識し始めた今日この頃。
日常的なバックアップを楽にしたい方必見です!
Contents
WordPressでバックアップすべきもの
まずは、そもそもWordPressでは何をバックアップすべきなのか?についてまとめます。
WordPress は「動的ページ」と言われる種類のページで構成されています。
それぞれWebサーバとDB(データーベース)に管理されているのでその両方のデータのバックアップをとる必要があります。
- サーバー上のデータ:画像ファイル、テーマ、プラグインなど
- DB上のデータ:記事、カテゴリ、コメント、管理画面の設定情報など
BackWPUpを使ったバックアップの特徴
WordPressのBackWPup というプラグインを使うと、サーバー上とDB上の両方のデータのバックアップを安定して行うことができます。

- 定期的な自動バックアップが可能
- 自動バックアップのスケジュール設定が可能
BackWPUpを使ったバックアップ設定の手順
それではどのようにバックアップをとるための設定をするかみていきましょう。
BackWPupをインストールする
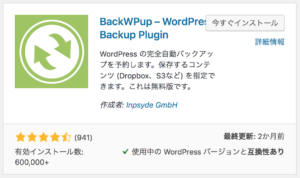
インストールを行い、プラグインを有効化します。
BackWPupに新しいジョブを追加
管理画面の左メニューから「BackWPup → 新規ジョブ追加」を選択
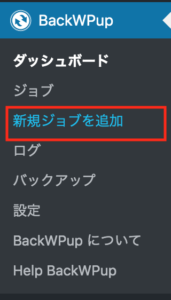
ここから新規ジョブを作成していきます。
サーバーの自動バックアップ設定
記事の更新頻度を考え、週1回のバックアップ設定をすることにしました。
一般設定
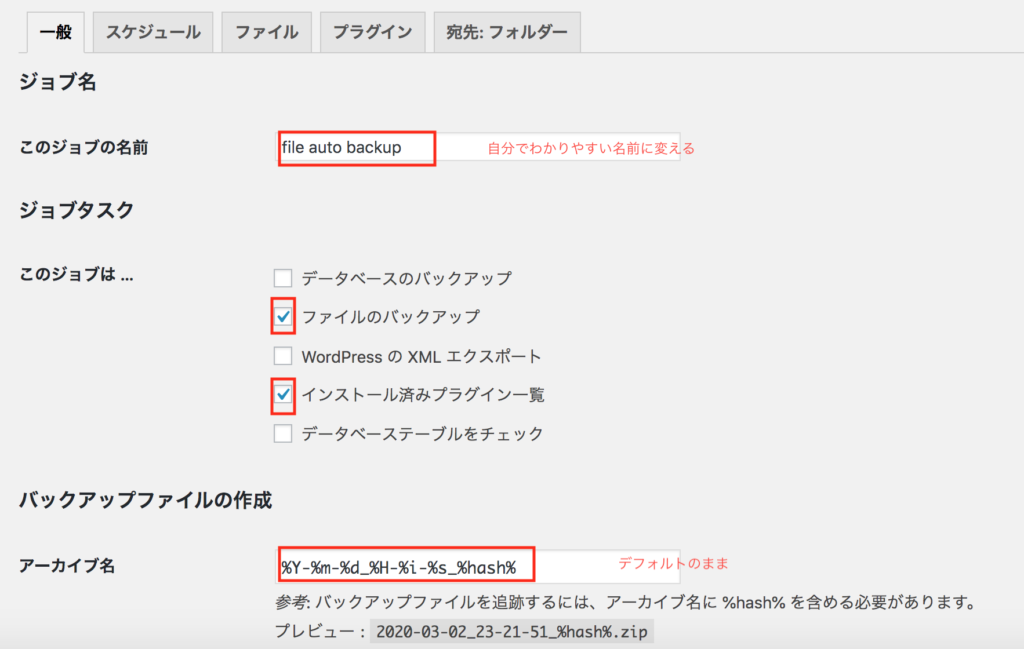
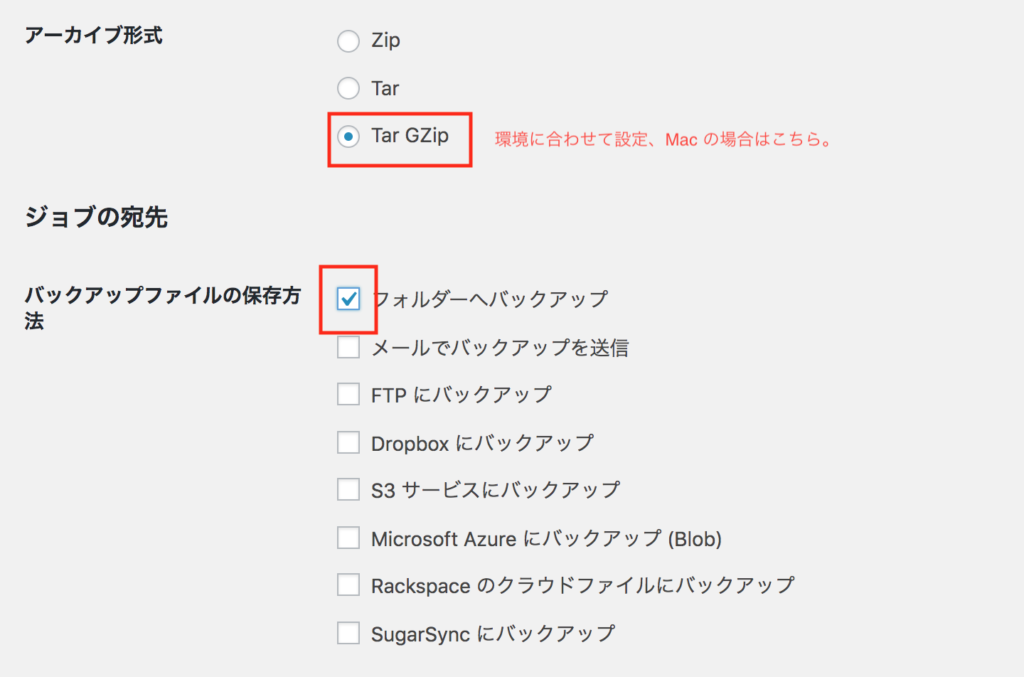
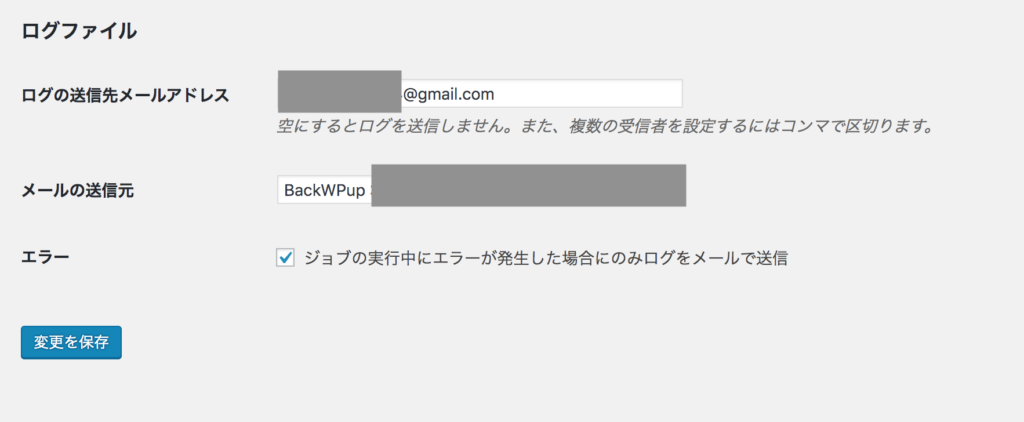
スケジュール設定
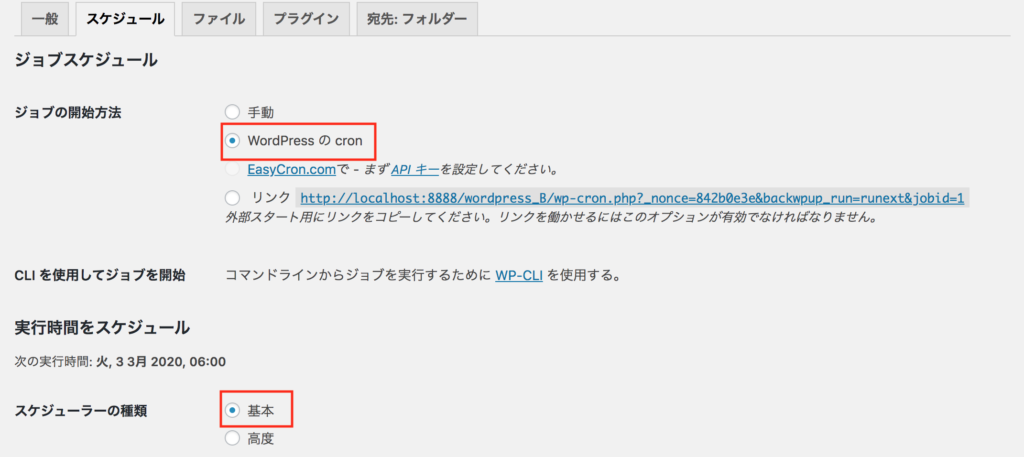
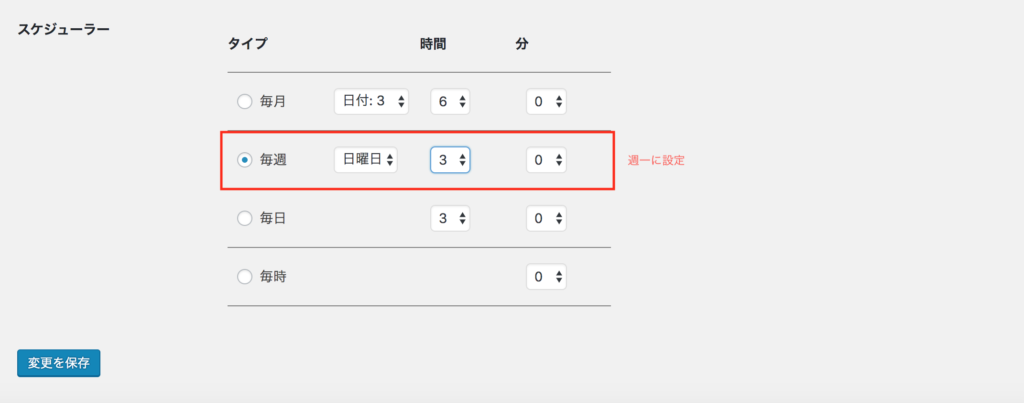
ファイル
全てデフォルトのままの設定としました。
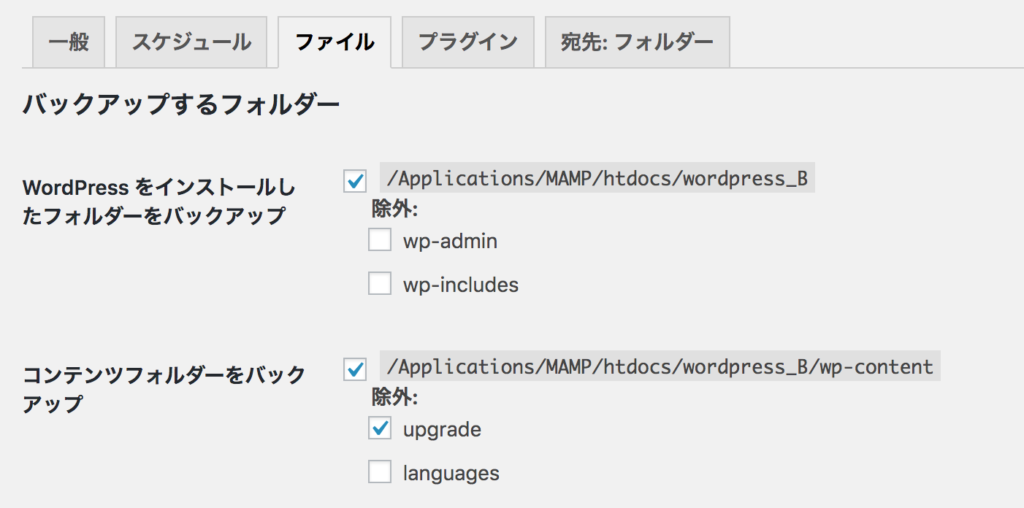
宛先:フォルダー
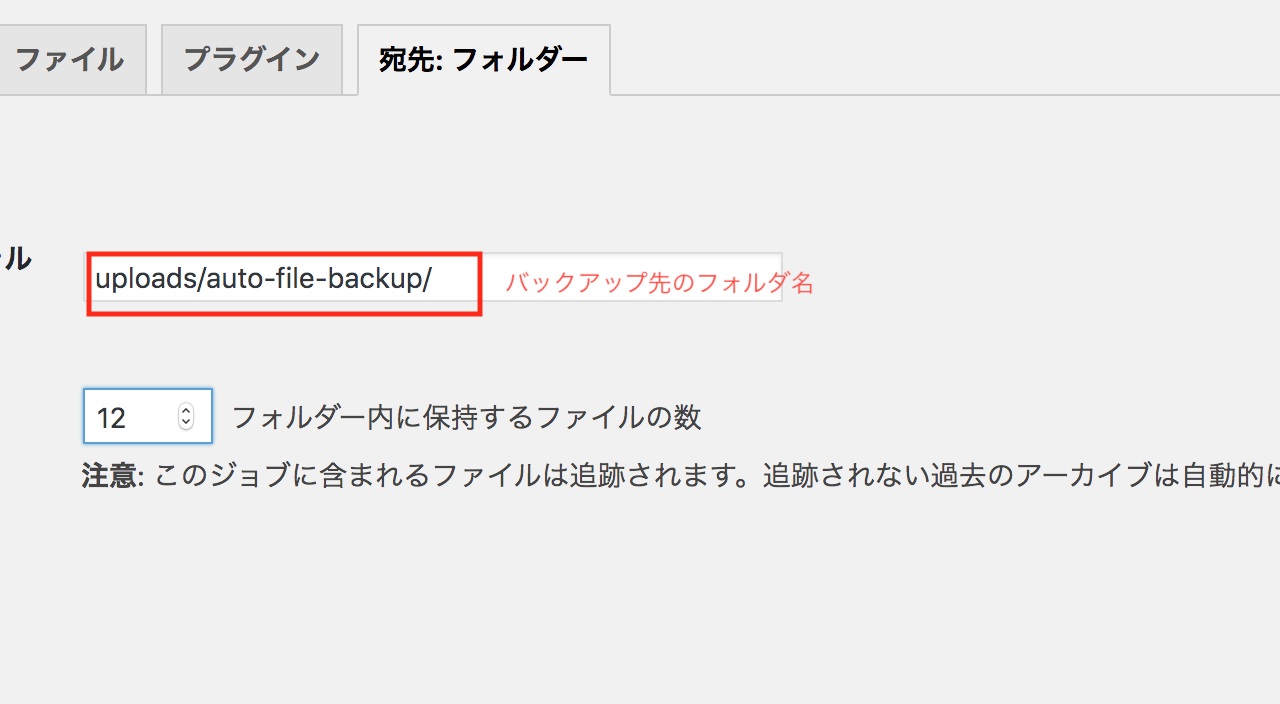
設定内容をすぐに確認したい場合

画面上部に出てくる「今すぐ実行」を押すと実行できます。
バックアップ完了
バックアップが完了すると以下のような表示になります。

バックアップファイルをダウンロードする
BackWPup<バックアップをひらきます。
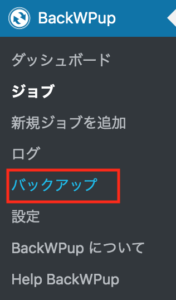
こちらからダウンロードします。

ダウンロードファイルを確認
ローカルにダウンロードし、解凍した中身に「wp-admin」「wp-content」「wp-includes」があればバックアップはうまくいったと考えて良いです。
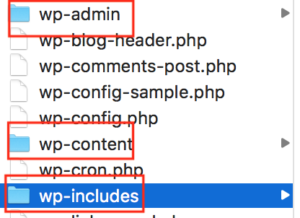
データーベースの自動バックアップ設定
データーベースはコンテンツの中身が入っている大事なデーターなので毎日とるようにしました。
一般設定
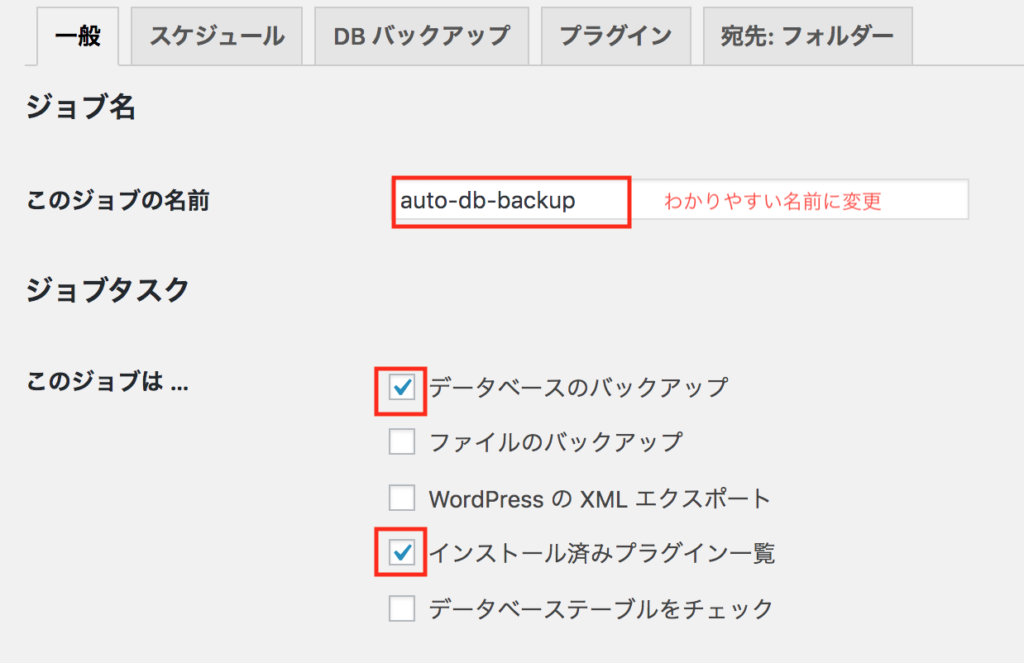
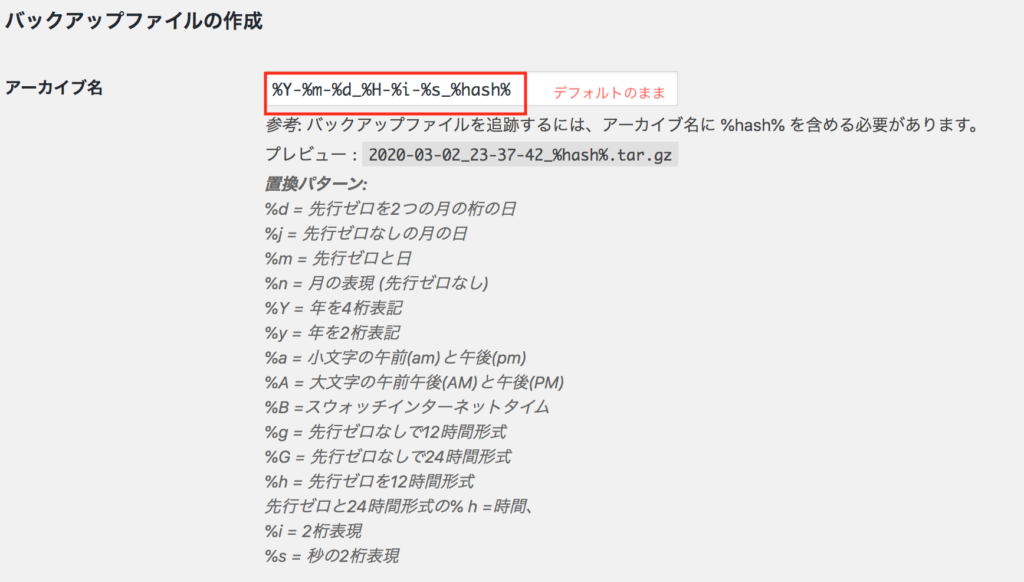
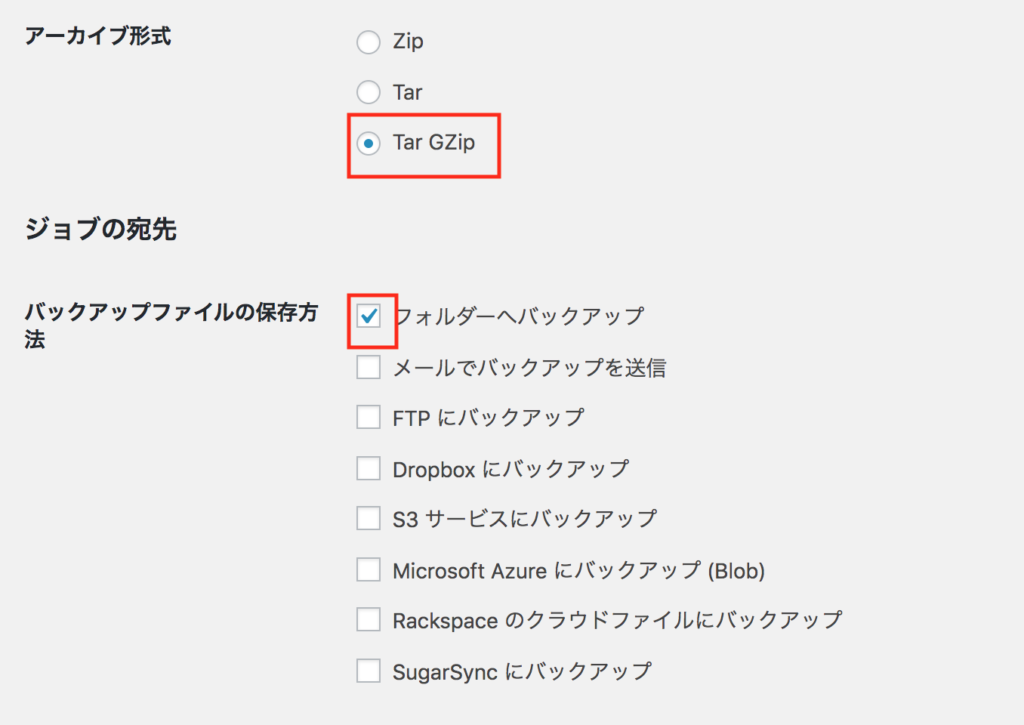
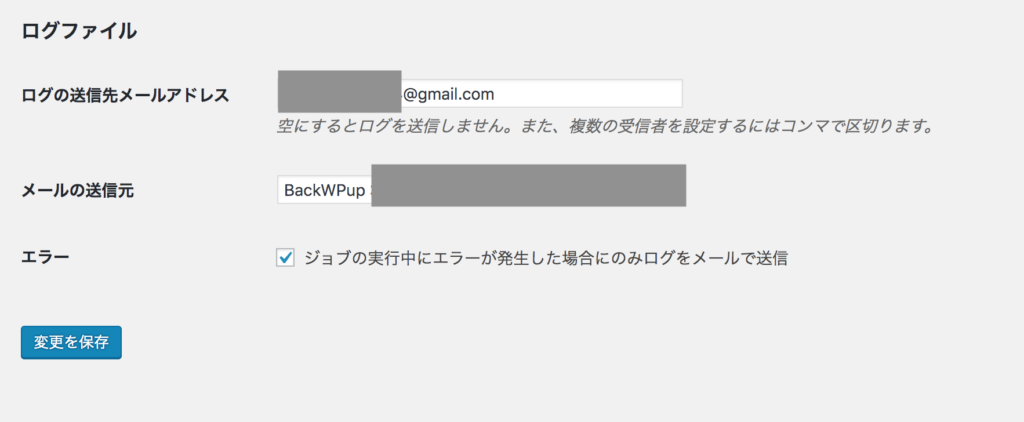
スケジュール
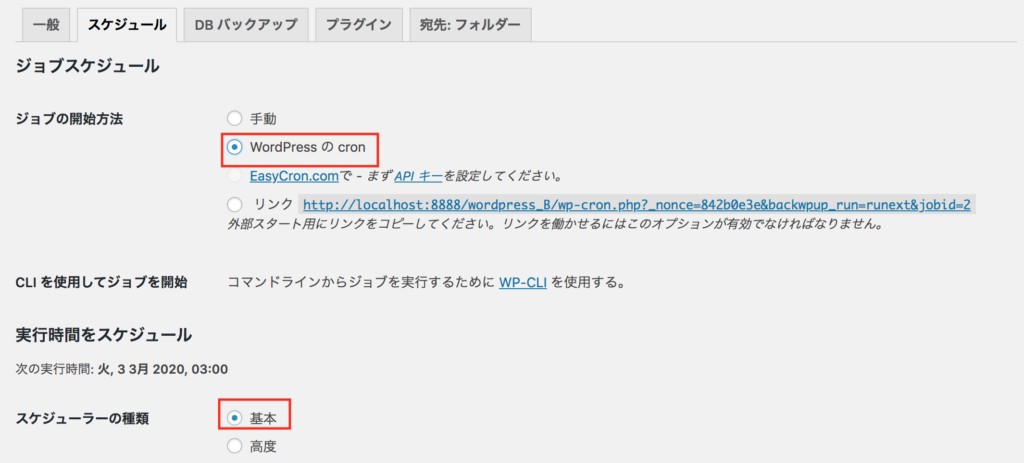
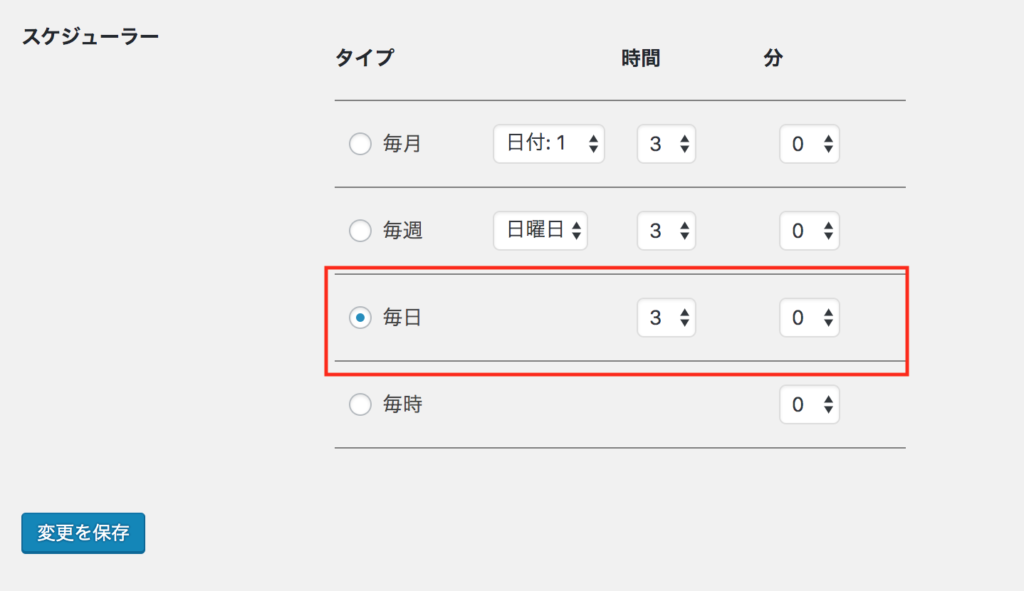
DBバックアップ
バックアップ対象として全てにチェックを入れます。ファイル名はデフォルトのままでOKです。
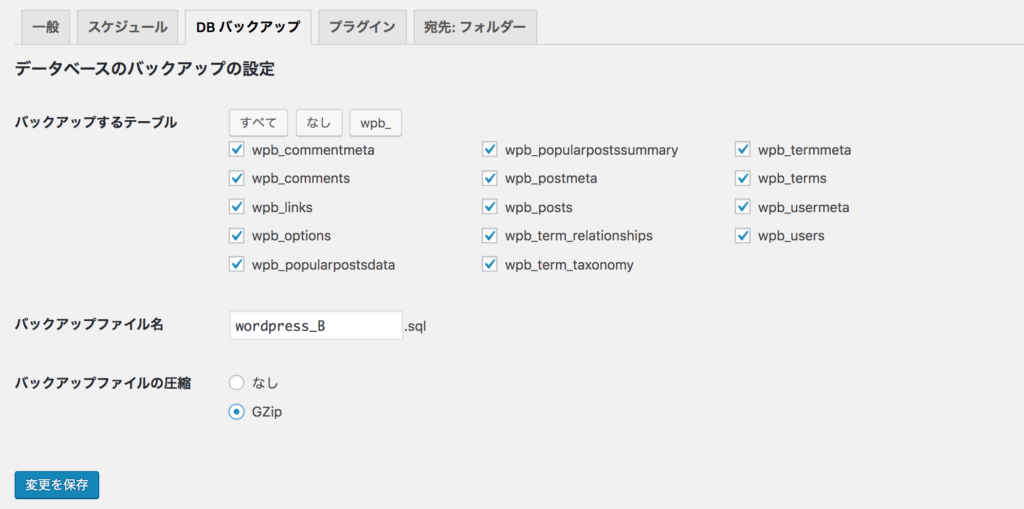
プラグイン
デフォルトのままでOKです。
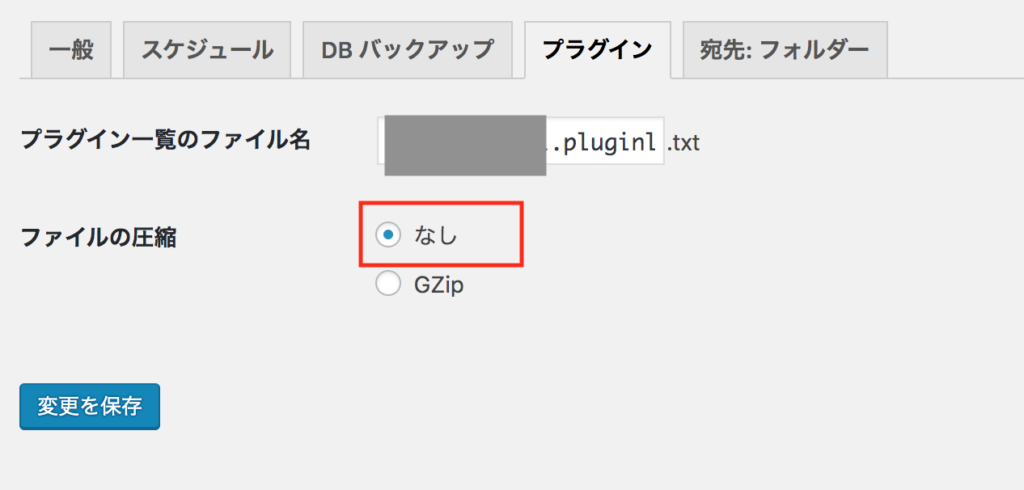
宛先:フォルダー
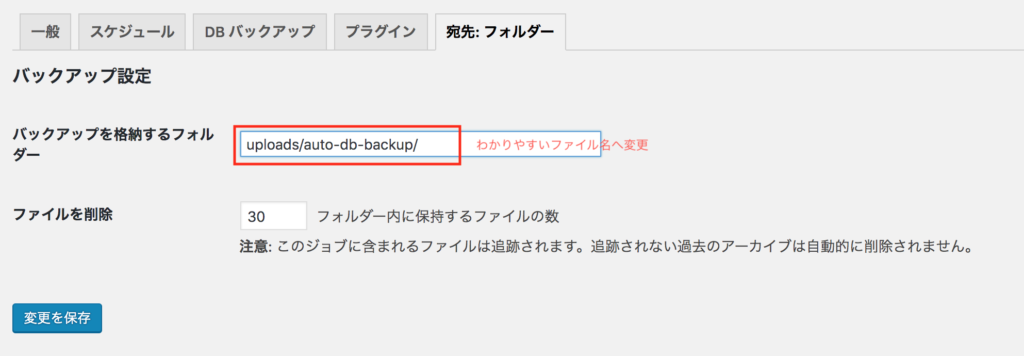
実行するとサーバーのバックアップと同じようにファイルが出来上がります。














